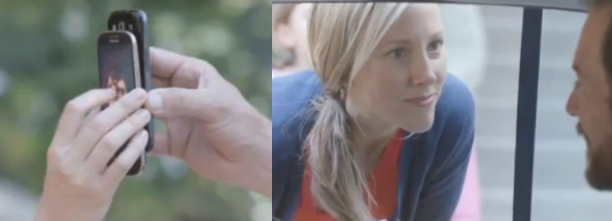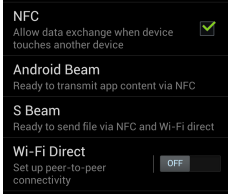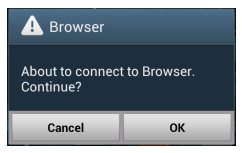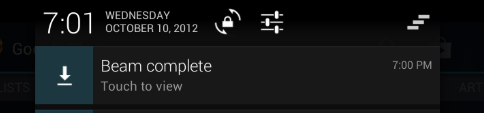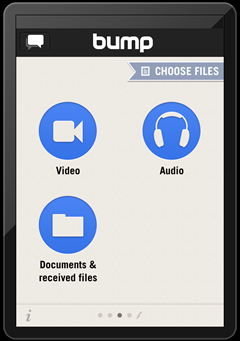What Samsung & Google Don’t Tell You About Beaming
October 8, 2012 63 Comments
Last update: October 17, 2013
This article has had almost 190,000 views! Thanks for reading it. Although this article refers to the Galaxy S III, S Beam also works with current Samsung mobile products.
Beaming Is Not New
By now you’ve probably seen the Samsung TV commercial where the wife sends a video to her husband by simply touching phones.
Both Google and Samsung refer to this process as beaming. Beaming multimedia is very cool, but it’s not new. I helped create patent-pending software back in 2009 that sent music, photos or video from a web browser to a connected TV, stereo, game console or mobile phone. That was the first software that used the term “beam” to describe the wireless transmission of multimedia from a computer to a connected device, but readers have pointed out that Palm Pilots were beaming contacts, notes, to-do items and calendar entries more than a decade ago. Beaming of multimedia from one phone to another has been possible for over a year using this and other apps, but few knew this was possible before Samsung started running their commercials for the Galaxy S III. The technology which makes beaming possible is called NFC, which stands for Near Field Communication. NFC has been available on Android devices for almost two years. You can learn more about NFC and its many uses here. The technology used to beam the music playlist in Samsung’s TV commercial is called S Beam. It uses NFC and Wi-Fi Direct and has been available since May.
Beaming Isn’t as Easy as It Looks
The Samsung commercial makes beaming look easy. Google claims Android Beam lets users share with a single tap. Is it really this easy? No. Beaming only works after both mobile devices have been setup properly. Before I wrote this article, I couldn’t even get beaming to work between my Samsung Galaxy S III and a Nexus 7 tablet. But once I setup both devices properly and learned a few tricks, beaming now works almost 100% of the time. This article will teach you how to beam like a pro.
How to Beam Like a Pro
The section will teach you how to setup your devices and use Android Beam.
- In order to beam items from one phone to another, you need two Android devices that have NFC support. Here’s a list of all of the phones with NFC support.
- Before trying to beam you must go to Settings/More Settings and make sure NFC is checked and Android Beam is enabled on both devices.
- Now you’re ready to beam, but before you can do so, you need to open the app you wish to beam from. A list of supported apps is displayed later in this article.
- Next, you need to locate the item you want to beam. You can beam web pages, contacts, maps, YouTube videos and much more.
- Finally, you need to hold the backs of your two mobile devices together until you hear a chiming sound. If this doesn’t happen in a few seconds, move your devices apart and then back together.
Troubleshooting Tips: Beaming won’t work unless the screen on the destination device is unlocked. You do not need to tap the two devices together, but they do need to be very close. When beaming from a phone to a tablet, you may need to move your phone around on the back of the tablet to find the spot where the NFC module is located.
- After you hear the chime, you need to quickly touch the item you want to beam. If you do this correctly, you’ll see the screen shrink and hear a two-tone confirmation sound.
- If you press too long, you’ll hear a fast four-part tone that goes from high to low and you’ll need to beam again.
- If you wait to touch the screen until after the image grows back, you need to move the two devices apart and beam again.
- If you touch outside of the shrunken item, it won’t beam.
- After performing all of the steps above, the beamed item should appear on the other devices’ screen. Although this may seem like a lot of steps to follow, once you get the hang of it, it’s pretty easy and you’ll want to beam all of the time.
In order to accept a beamed You Tube video on devices like a Samsung Galaxy S III, you need to touch “OK” when you see this message:
Good Luck Trying to Beam a Music Playlist
Want to beam a music playlist like you see in the Samsung commercial? What about a photo or video that you took with the camera on your phone? You can’t do that with Android Beam (running on Android 4.0-powered devices). Fortunately, there are several solutions to these problems.
- Use S Beam on Two Galaxy S IIIs — NFC is great for transferring things like contacts or URLs that point to maps or YouTube videos, but it’s not ideal for large files like videos. That’s why S Beam uses NFC for device pairing and Wi-Fi Direct for high-speed data transfer. Wi-Fi Direct is capable of data speeds around 250 Mbps, but because the Galaxy S III supports Wi-Fi channel bonding, files can be transferred at speeds up to 300Mbps. Of course your mileage may vary, depending on the distance from your wireless access point and the amount of interference in your area.
You can see S Beam in action here. Real world speeds are good, but not amazing. The actual transfer time for a photo is 1 to 2 seconds, but it takes an additional 4 to 6 seconds to establish a connection using S Beam.
Another thing to be aware of: When you touch the back of a Galaxy S III to another S Beam-enabled device for the first time, it takes about 10 seconds to make the connection. For security, the connection times out after 10 minutes.
- Use Android Beam on Two Mobile Devices Running Jelly Bean — Android Beam now allows you to send photos and videos from one device running Android 4.1 (Jelly Bean) to another. Just select a photo or video in the Gallery app, and then hold any two NFC-enabled devices back to back. When prompted, tap the screen to send the file as described above. File are now send using Bluetooth, so transfer speeds are faster than earlier. However files transfers are not as fast as S Beam — because Bluetooth is only capable of data transfer speeds up to 24 Mbit/s. Performance isn’t too bad. It takes about 7 to 9 seconds to send a photo, and 15 seconds to send a short video.
After you beam a photo from the Gallery app, you’ll see the photo downloading in the Notification bar. After the download is complete, you have to swipe down, and select the photo you wish to view. Beamed videos automatically appear after the download is complete however and are ready to play.
Cool observation: Bluetooth does not need to be enabled before you beam a photo. Android Beam will automatically turn Bluetooth on and off as needed. This should reduce battery usage.
Most people don’t know Android Beam can now send multiple files from one Android 4.1 device to another. To do this, long press on a photo or video in the Gallery, select the items you want to transfer, and then hold the devices back-to-back to start the beaming process. Because Bluetooth is being used, you should avoid trying to send too many files at once.
Which Apps Work and Which Ones Don’t?
Apps that work with Android Beam
Here is a list of apps that work with Android Beam followed by any issues they may have.
- aCalendar
- Any.Do – This task management app lets you beam assignments to co-workers
- Chrome
- Clover Pay
- Contacts (Android 4.0) – This app seems to be a little temperamental. Wait until the screen gets small before you tap it. This takes about four seconds. Then tap near the photo area.
- Financial Times
- Gmail
- Gallery – only works when Android 4.1 is installed
- Google Play – Android Beam pushes a link to the app’s details page in Google Play. On the other device, Google Play launches and loads the details page, for easy downloading of the app.
- Google Earth
- Google I/O 2012
- Google Maps
- Internet (stock Android 4.0 browser)
- Just Player
- Kingsoft Office
- Local – Maps, but nothing else
- MonTransit
- Navigation
- NFC Reader
- Paper Camera
- Pattrn
- People (Android 4.1)
- Shazam
- Shazam Encore
- Songkick Concerts
- StumbleUpon
- WiFiBeam – This app can pass WiFi setup info from one device to another
- YouTube – Can’t beam ads, skip any ads before beaming.
This is a partial list of the apps which work with Android Beam. As I find more apps that work, I’ll add them here.
Apps that don’t work with Android Beam
- Calculator
- Currents – Loads app, but not selected article
- Gallery
- Google Now – Cards can’t be sent
- Google+
- Play Music (appears to work on Android 4.0, but music is not transferred immediately)
- Samsung’s Calendar
- Street View on Google Maps
- Most other Android apps
The Pros and Cons of Android Beam and Samsung’s S Beam
Android Beam – Pros
- Works with all NFC-enabled Android devices running Android 4.0 (or later)
- Works on devices that do not have Wi-Fi Direct support
- Requires less configuration than S Beam (because Wi-Fi Direct does not have to be enabled)
- Very safe because NFC only works at distances of 4cm or less.
- More power efficient than S Beam because it uses NFC and Bluetooth
Android Beam – Cons
- Only works with Android devices that have NFC support
- Has data transfer rates up to 10x slower than S Beam
- Can only send photos, videos and playlists if you’re running Android 4.1 (or later)
- Beamed photos don’t automatically open
- Doesn’t use Bluetooth for transfers unless you’re running Android 4.1 (or later)
S Beam – Pros
- Capable transfer speeds up to 10x faster than Android Beam
- Supports music playlists, photos and videos on Android 4.0 devices
- Once a transfer in started it’s capable of working at greater distances than NFC-only transfers
- Safe when good Wi-Fi security practices are followed.
- Can be used to transfer documents from one Galaxy Note 2 to another
S Beam – Cons
- Only works with a limited number of Samsung devices (like the Galaxy S III)
- Only works on devices running Android 4.0 (and later)
- Wi-Fi Direct draws so much power that it’s turned off after only a few minutes of inactivity
- Only works on devices that have with NFC and Wi-Fi Direct support
- S Beam works with fewer apps than Android Beam
How to Beam Files to an iPhone or iPad
S Beam isn’t the only game in town. I’ve been using an app called Bump for years. It started as a way to exchange contacts on iOS devices, but now can transfer any file you have on your device (videos, documents, spreadsheets, presentations, etc). First install the Bump app on both of your devices. Next, launch the app on both devices and select the type of file you want to exchange. Then touch your devices together lightly until you feel them vibrate. You need to press the blue Connect button on both devices, before your file can be transferred. Like Android Beam, Bump can be a little temperamental and often requires several tries before it works. Also be aware that all music metadata and album art is lost when you transfer music files.
Cross-platform Beaming Issues
In theory, you should be able to tap an NFC-enabled Windows Phone 8 to a Galaxy S III or Galaxy Nexus and share anything. However, I’m told that sharing of web pages and contacts work fine, but sharing of files and photos does not. Let’s hope Microsoft and Google get together to address this issue soon.
The Final Word
While it’s true that Samsung and Google may have oversold beaming, once you know how to use it, it’s a powerful feature. As more devices support these two features, I’d like to see both companies enable these by default so no setup is required. Also, Samsung should find a way to automatically toggle on and off Wi- Fi Direct (like Google does with Bluetooth beaming), so you don’t have to turn it on every time. I’m glad that Samsung has made this concept something that everyone now is aware of. We live in a wireless world, and you should never have to connect a cable to transfer files.
Have fun beaming!
– Rick
Copyright 2013 Rick E. Schwartz. All rights reserved. Linking to this article is encouraged.
Follow me on Twitter @mostlytech1