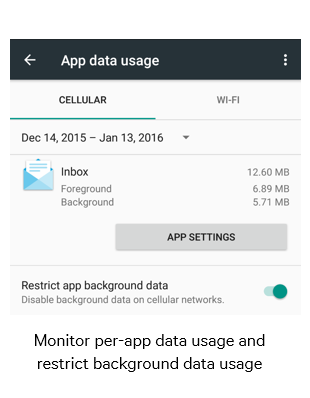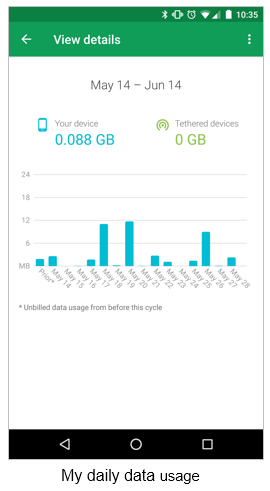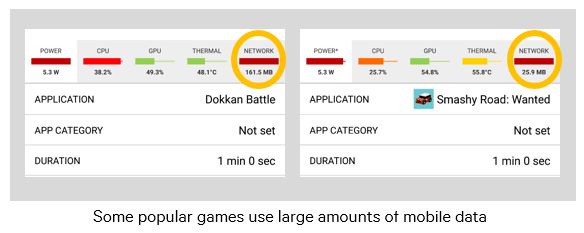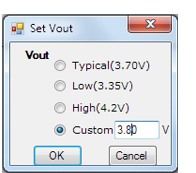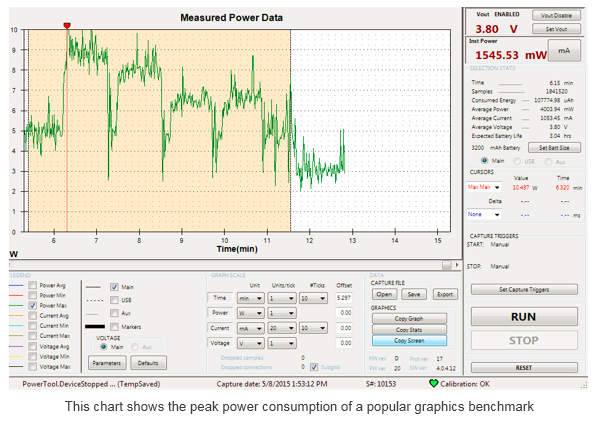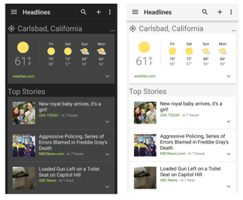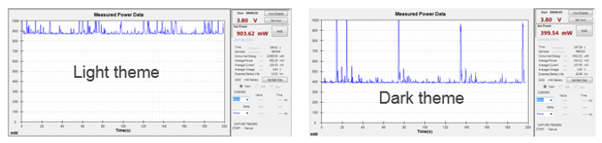Buying a Laptop for Audio Production
September 5, 2023 Leave a comment
After several years of experiencing problems with my store-bought laptop while recording live shows, I finally decided it was time to buy a computer designed for audio recording. My previous laptop was an ASUS ROG with a 17-inch display. It’s old but was expensive when purchased and has an Intel i7 CPU, 16GB of high-speed RAM, and two 1TB Samsung 870 SSDs. I applied all the DAW tweaks like high-performance power mode, disabling unused services, and even placed it on an external cooling platform, but still it stopped recording at least four times on my last four shows.
The Search Begins
I started my search for a new music recording laptop looking at ASUS, Dell, and a few others. After compiling a 15-page list of audio optimization tips, I decided to investigate builders of laptops designed for music recording and production. For the past 20 years I’ve always built my own computers, but this time I wanted a laptop and didn’t have experience building those, I also wanted to see how professional laptop builders for DAWs optimize their machines.
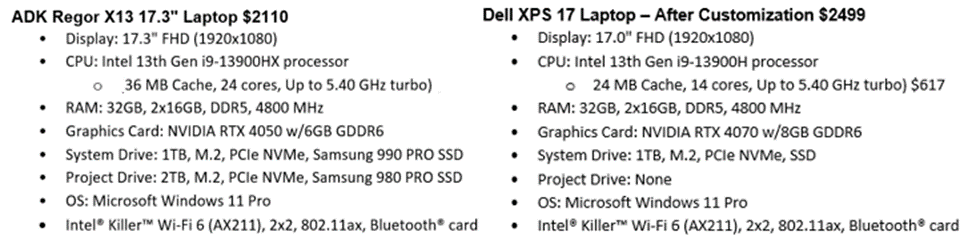
The Right Stuff
I started with ADK Pro Audio since I have been following them for more than 10 years and they are well respected in audio forums. I found a laptop configuration on their website that met my needs and budget. You can see it above. It has a 17” display and Thunderbolt 4. I upgraded the memory from 16 to 32 GB because I occasionally perform video editing and sometimes use virtual instruments. The extra memory will be helpful for these two use cases. I also upgraded the project drive from 1 to 2 TB because I want to keep this laptop for at least 5 years and don’t have to worry about running out of space. The total for the ADK laptop was $2110, which was a little more than I wanted to spend, so I went to the Dell website to see how much a similar configuration would cost there.
Apples-to-Apples
The Dell website lists four XPS 17 configs, I started with the cheapest one, which was only $1699 but needed the following upgrades to match my ADK laptop config:
- Upgrade 1 (RAM): The base Dell XPS 17 only has 16 GB of RAM. Most DAWs will run fine with 16 GB, but it seemed foolish to me to not have extra RAM. If you have lots of virtual instruments, or ever plan to do video editing, you will get better performance if you have 32 GB of RAM. Upgrading the RAM added $150 to the Dell price, bringing the total to $1849.
- Upgrade 2 (HD): The base Dell XPS has a 512 GB system drive, however both Dell and Tom’s Hardware recommend 1 TB for PCs designed for media creation. That’s probably why ADK has a 1 TB system driver selected by default. I was going to downgrade the ADK laptop system drive to 512 GB until I discovered the Samsung 990 Pro SSD is only available in 1 and 2 TB sizes. Also, with Windows 11, the more available space on your boot drive, the better the performance you get. Tests show that M.2 SSDs lose performance when only 10% of space remains. Some experts say you should keep 20% of available disk space free for best performance. Upgrading the system drive to 1 TB adds another $100, bringing the total to $1949.
- Upgrade 3 (OS): The base Dell XPS configs come with Windows 11 Home, which doesn’t allow you to use Windows Group Policy to access tweaks like completely disabling system upgrades. This isn’t important to me, but Windows Pro is used by most audio PC builders, so I decided to add it to the Dell XPS, so it would be an apples-to-apples comparison with the ADK laptop. Switching the Dell XPS from Windows 11 Home to Windows 11 Pro only adds $50, bringing the total to $1999.
- Upgrade 4 (CPU): The base Dell XPS 17, has an i7 processor. Upgrading it to an i9 processor costs an additional $400. One reason for the big increase in price is they also upgrade the graphics card from an NVIDIA RTX4050 with 6 GB, to an NVIDIA RTX 4070 with 8 GB. If you’re a gamer, this probably makes a big difference, but not for DAW users. It’s worth mentioning that the ADK laptop can be upgraded to the same graphics card for $306 more. So, to be fair, that brings the ADK laptop price up to $2416 for a true apples-to-apples comparison. After upgrading the processor, the total price for the Dell XPS 17 was $2,499.
- Upgrade 5 (SSD 2): Lastly, the base Dell XPS 17 config doesn’t include a project drive, which is needed for maximum performance and extra space for recorded audio files and libraries. Sadly, there was no option to add a second M.2 drive on the Dell website. Purchasing a 2 TB M.2 SSD from Amazon costs $129, bringing the grand total for the Dell XPS 17 to $2628 before taxes. That’s $212 more than the ADK laptop with the same graphics card. Keep in mind that Dell, like most retailers charges you tax even if you are out of state increasing the total cost by $216 or more.
I expected the Dell laptop to be cheaper than the custom-built ADK laptop optimized for audio production because of Dell’s big purchasing power, Intel incentives and the money Dell makes from preinstalling lots of bloatware like antivirus software. In the end, the ADK laptop costs over $400 less when you include taxes.
Reasons I Choose ADK
- Extensive Audio Tweaks – I recently compiled a 15-page list of audio tweaks when I was considering making a new desktop for audio production. One problem is many of these tweaks can be traced back to Windows XP and some no longer make sense. Still, people blindly apply them – even though some could hurt audio performance. One of the reasons I got the ADK laptop is because I wanted to see what the experts do with System, BIOS, and Group Policy settings. Dell doesn’t apply any tweaks needed for audio production. You can do this manually if you know what to do.
- No Bloatware – Every manufacturer adds bloatware that might include apps like McAfee LiveSafe, WinZip, TripAdvisor, WPS Office, Dropbox, Evernote, Norton Internet Security and more. One list of bloatware on Dell PCs shows 28 different apps in addition to the preceding ones that aren’t part of a clean Windows install. Microsoft installs additional bloatware on Windows 11 PCs, which may include: 3D Viewer, Adobe Express, Clipchamp, Facebook, Hidden City, Instagram, Netflix, News, Prime Video, Solitaire Collection, Mixed Reality Portal, Roblox, TikTok, Age of Empires: Castle Siege, Asphalt 8: Airborne, Bubble Witch 3 Saga, Candy Crush Saga, Candy Crush Friends Saga, FarmVille 2, Fitbit Coach, Gardenscapes, Phototastic Collage, PicsArt Photo Studio, Print 3D, Spotify, Twitter, Maps, Microsoft Feedback, Microsoft People, Movies & TV, Microsoft Tips, Microsoft Teams, Microsoft Skype, Xbox Game Bar and Phone Link. Some Windows PCs even annoy Windows users with ads that show up all over their operating systems. Other lists include Dell Customer Connect, Dell Digital Delivery, Dell PremierColor, Dell SupportAssist, Dell SupportAssist OS Recovery Plugin for Dell Update, Dell SupportAssist Remediation. Dell Update, Dolby Access, Dolby Vision Extensions, and My Dell as possible bloatware. This seems out of control to me. Some bloatware can be removed, others cannot. Custom system builders like ADK use a ‘vanilla’ copy of Windows 11 with no extra bloatware. This frees up memory usage and hard disk space. One user reported RAM usage on a 32 GB Dell XPS system dropped from 24% to 16% after removing all bloatware. Startup was also noticeably faster.
- More Cores & Cache – It’s worth mentioning that the Intel i9 processor in the ADK laptop has 10 more processor cores and an extra 12 MB of system cache. That is a big difference which should be noticeable for some applications.
- Higher Performance Components – To save money Dell uses several sources for each component, so you have no control and won’t know what you get unless you open your laptop. For example, the ADK laptop comes with a 1 TB Samsung 990 PRO NVMe M.2 SSD for the system drive. Until recently, the Samsung 990 was the best M.2 drive you can buy. It’s still in the top 3. A recent review showed the Dell XPS with a 1 TB SSD got read speeds up to 7,109 MB/s and write speeds up to 6,421 MB/s. The ADK laptop’s internal Samsung 990 Pro SSD has read speeds of up to 7,450 MB/s and write speeds of up to 6,900 MB/s. That’s 5% faster for reads and 7% faster for writes. Not a huge deal, but every bit helps. Other Dell XPS 17 tear-downs show SSD drives with significantly lower performance. That’s why there are videos on YouTube that show how to upgrade Dell XPS laptops to Samsung SSDs for better performance.
- Better cooling – Dell chose to make the XPS 17 laptop look thinner, which makes it harder to cool. The ADK laptop has two large heat sinks on the rear and one large heat sink on each side. There are also two large vents on the bottom of the case. Dell also has a large vent on the bottom of the case, but much smaller heat sinks. They use a vapor chamber design in the XPS 17, with the chamber connected to fin arrays and dual blower fans that push air out the back and up in front of the display. Some reports say the Dell fans get loud in ultra-performance mode.
- System burn-in – System builders like ADK burn-in systems before shipping them. The burn-in tests eight different areas including CPU, 2D graphics, 3D graphics, System Disk, Sound, RAM, Networking, and video playback. The test only lasts 2 hours but performs trillions of different operations. During the burn-in period, the motherboard or graphics card on my laptop failed, so the company replaced both before sending the laptop to me.
- More ports – The Dell XPS 17 has only 5 ports. Four Thunderbolt ports and a 2-in-1 3.5mm headphone/microphone combo jack. The ADK laptop has 9 different ports as you can see below:
Left side ports
- 2-in-1 Audio Jack (Headphone/Mic)
- Microphone Jack – ADK provides a second mic-only jack.
- USB 2.0 Port (Type A)
- USB 3.2 Gen 1 Port (Type A)
Right side ports
- Thunderbolt 4 Port (Type C)
- RJ-45 LAN (10/100/1000Mbps) right side
Rear panel ports
- USB 3.2 Gen 2 Port (Type C)
- HDMI output Port with HDCP
- Mini Display Port 1.4
The ADK laptop has several advantages in the port area.
- First, the ADK laptop has three rear panel ports, so you can connect your monitors and other peripherals without having a single cable hanging off the side of the laptop. This looks a lot better and the cables don’t get in the way as much.
- Second, you can connect a wired mouse or keyboard to the two Type-A ports without using an adapter like the one Dell provides. This is even more important because you are supposed to connect USB 2.0 devices to USB 2.0 ports and USB 3.0 devices to USB 3.0 ports. While you can connect one to the other, your device will be capped at the USB 2.0 speed if you mix them. Finally, it’s important that your USB audio interface has its own dedicated USB port. ADK makes this easy, without purchasing an expensive hub.
- Third, you can connect directly to a TV or a 4K monitor using a standard HDMI cable. Dell includes a USB-C adapter with an HDMI port on it, but this isn’t ideal, because you may not always have it with your laptop.
You can connect 3 monitors to the ADP laptop and 4 monitors to the Dell laptop, but in reality you’ll need one or more of the Thunderbolt ports for your audio interface, so both laptops can have 3 external monitors.

Advantage Dell
Although I decided not to get a Dell, Dell has several clear advantages that should be mentioned.
- More Portable – The Dell XPS is 1.18 pounds lighter (5.1 lbs. vs. 6.28 lbs.) and looks much thinner — even though the actual difference is only 0.34 inches (0.77 in. vs. 1.11 in.), which doesn’t seem like a lot to me, but for a student or businessperson who is carrying the laptop around all the time, the Dell would be more convenient.
- Build quality – The Dell XPS looks great. The ADK laptop is more functional and would never be confused with a MacBook Pro.
- More Thunderbolt Ports – The Dell XPS 17 has four Thunderbolt ports with DisplayPort and Power Delivery support (two on either side).
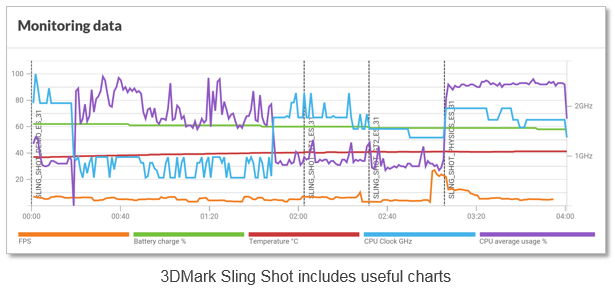
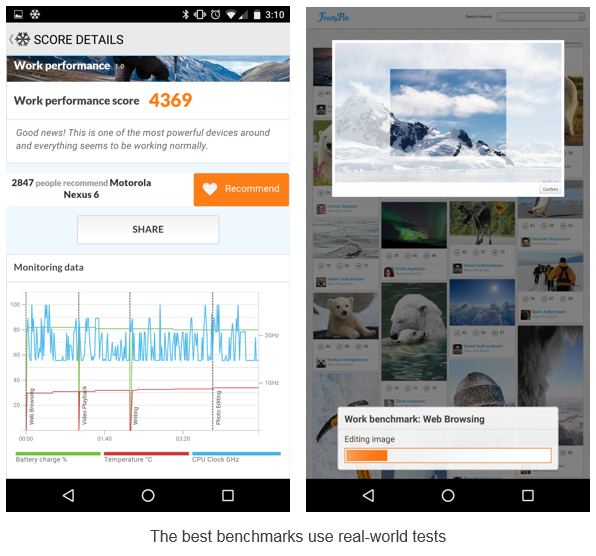
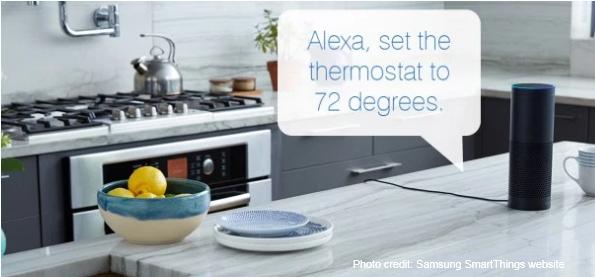

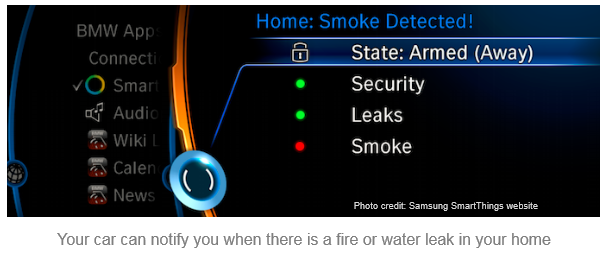
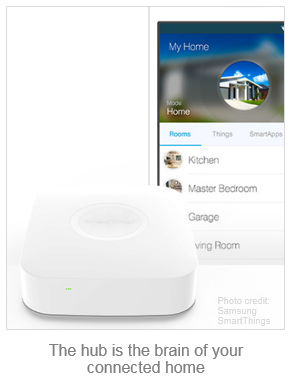
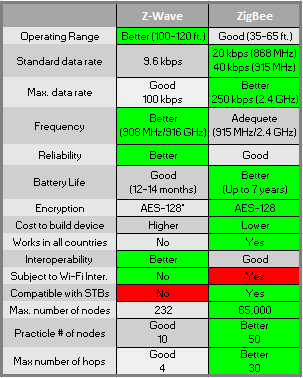
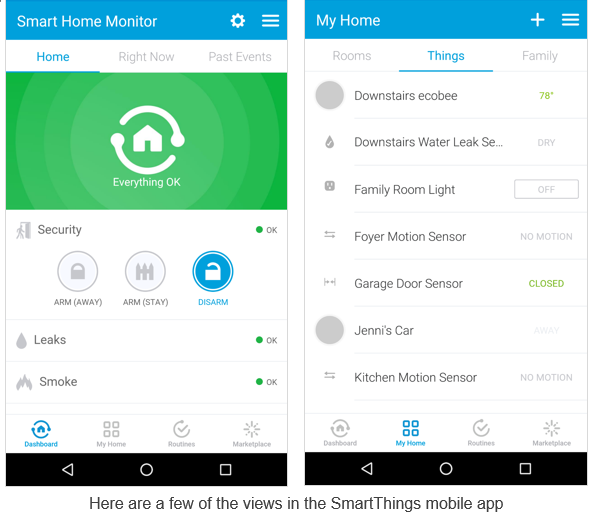
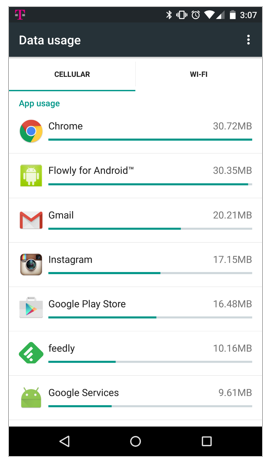 Turn off cellular data when you don’t need it– Some apps use cellular data when Wi-Fi is available. Almost all apps use data in the background when you are not using them. I found that I had apps that I never used that wasted large amounts of data. Over an entire month, this really adds up and eats into your monthly data plan. Even with cellular data off, you’ll still be able to make calls and send or receive texts over the cellular network.
Turn off cellular data when you don’t need it– Some apps use cellular data when Wi-Fi is available. Almost all apps use data in the background when you are not using them. I found that I had apps that I never used that wasted large amounts of data. Over an entire month, this really adds up and eats into your monthly data plan. Even with cellular data off, you’ll still be able to make calls and send or receive texts over the cellular network.