50 Great Tips & Tricks for the Nexus 10
November 17, 2012 280 Comments
Last updated: November 24, 2013
This article has received over 500,000 views! Although it was written for the Nexus 10, many of these tips apply to other Android tablets as well.
Welcome to the most comprehensive list of tips and tricks for the Nexus 10 you’ll find anywhere on the Internet. This started off as part of a Nexus first impressions article, but quickly grew into a list of 50 tips, so I’ve broken it out on its own. Because this article is intended for everyone from beginners to experts, there will be some things here you already know here, but you’ll also find tips you won’t find anywhere else.
- Upgrade to the latest version of Android – There have been several updates to Android since the first Nexus 10 tablets left the factory. Make sure to install the newest Android system update. If your tablet isn’t already running Android 4.2.2, and it doesn’t appear under Settings > About tablet > System Updates, scroll to the bottom of this article to learn how to force an update to Android 4.2.2. What’s new in Android 4.2.2? You can see a list of all changes here.
- Choose your screen orientation – The startup screen, volume control and speaker placement seem to indicate Google intended the Nexus 10 to be used horizontally in landscape mode. However I prefer the vertical portrait mode for the following reasons: First, it’s better suited for most web pages. Second, apps like Instagram and Spotify can’t be used in landscape mode. Third, it’s easier to hold the Nexus 10 vertically with one hand. Of course you’ll want to use landscape when watching most movies. In the end the choice is yours, just keep in mind if you use it in portrait mode the volume control will be reversed (e.g. pushing the lower button turns the volume up.)
- Activate Google Now – Swipe up from the bottom of your tablet screen near the center to access Google Now. Before using Google Now you must go through a tutorial and then activate it. Then make sure location services are on. To do this you need to check the box next to ‘Wi-Fi & mobile network location’ and agree with the prompt. Then go through the settings for Google Now and enter your favorites sports teams and adjust a few other settings. When you’re finished Google Now will start presenting you with information tailored to your needs like the local weather. You can see what my first Google Now page looked like in the screenshot above. It’s worth mentioning I’ve never taken my tablet to the gym, or asked Google for my drive time to work. It provided that info based on my previous behavior. I know some people have privacy concerns, but I think this feature is great.
- Download the official Nexus 10 Guidebook – Google just made available a new 159 page Nexus 10 Guidebook. You can download this excellent guide here. Once downloaded, I recommend you copy it to your tablet, so you can refer to it anywhere you go. Make sure you have a PDF reader on your Nexus 10 however. You can download Adobe Reader here.
- Download some tablet-optimized apps – You’ll quickly discover not all of your Android smartphone apps adapt well to the extremely high pixel density of the Nexus 10. For this reason, Google recommends you download some of the following apps: Autodesk Sketchbook Pro for Tablets, Cat in the Hat, Cut the Rope Experiments HD, Evernote, Expedia, Fandango Movies for Tablets, Friendcaster, Google Currents, Fancy, Heros Call HD Widgets, Hipmunk, Hulu Plus, Magic Piano, Mint.com, Netflix, News Republic for Tablets, Ocean HD, Office Suite Pro, OpenTable, Picsay Pro, Plume, Pinterest, Pulse News, SplashTop Remote Desktop HD, Strikefleet Omega, Sprinkle, SwiftyKey3 Tablet, Pocket, SeriesGuide, Taptu, TED, Trulio, Zappos and Zoomingo. In addition to the above apps, I would add the following apps which have all been optimized to run on tablets like the Nexus 10: 500px, AccuWeather for Android, AirCalc, Amazon Mobile (Tablet), BaconReader for Reddit, Business Calendar, Calendar, Ebay, Engadget, FIFA 2014, Flipboard, Google+, Google Pinin Input, Hotel Tonight, Kingsoft Office, NYTimes for Android, Pandora, PicsArt, Pinterest, Sing! Karaoke, Smart Tools, SkyDrive, Solid Explorer, Songza, SoundHound, Tasks, Temple Run 2, The Weather Channel, Twitter (tablet-optimized version), USA Today, Wunderlist 2 and Yahoo! Weather.
Here’s a list of the top 150 Android apps. Many, but not all are tablet-optimized. Also, check out the Tablified Market app. It highlights apps that are designed and optimized for tablets.
- Install the Adobe Flash plug-in – Flash may be a dying format, but there are still millions of Flash videos around and the Nexus 10 should be able play some of them. To install Flash from the official Adobe website, follow the instructions at the bottom of this page.
- Expand your keyboard – Since the Nexus 10 has such a large screen you may want to expand to a full-sized PC-style keyboard that includes number keys and extras like the screenshot above has. It’s tricky to set up, but worth it if you like to type in landscape mode. Go to Settings/Language & input and then touch the settings Sliders next to ‘Android keyboard.’ Next, touch ‘Advanced settings’ and touch ‘Custom input styles.’ It will say Deutsch and Francais, but you can ignore that. Touch ‘Add Style’ near the upper right. Then select your language and change the layout from QWERTY to ‘PC’ or one of the other styles. Now touch ‘Add’ and you’ll see your new style appear in the list. Touch ‘Enable’ and use the back key to go back to the Language & input screen. Now touch ‘Input languages’ near the top and uncheck ‘Use system language.’ Lastly, touch ‘English (US) (PC)’ and you’re done. Source: AndroidPIT
Note: Mostly-tech reader Craig has reported the above tip changed his default input language and broke voice and image responses via GoogleNow. If you experience either of those problems, switch back to the (US English) keyboard input setting.
- Control your tablet using your voice – Most people don’t know you can have your tablet open an app, create a calendar event, display a map, navigate to a place, send an email, set an alarm, define a word, show movie times, take a note, display a weather forecast, identify a zip code or area code, provide flight info, find a restaurant, run a calculator or provide a translation by simply speaking. Start by touching the microphone next to the search box. For more info, go to pages 58-64 in the Nexus 10 Guidebook (See Tip 3 to find out where to get this). There’s also a list of all 53 types of voice requests here.
- Download a high-quality video – If you really want to see what the Nexus 10 display is capable of when it comes to video, download Timescapes. It it the first 4K movie that you can purchase for $29.95. It has almost twice as many pixels as a normal high-definition video. If you’re not ready to shell out $30 bucks, but want to watch a free 1080p preview of the movie click here. If you decide to buy the movie, make sure to download the 2560×1440 version and not the others. The movie is over 6GB, so you should back it up to your computer, so you can free up space on your tablet if you need to later. In order to play this video, you may have to download free MoboPlayer software (or equivalent).
- Turn off haptic feedback if you don’t like it – When touch the screen on the Nexus 10 to navigate, you get a little vibration. If you don’t like this, go to Settings > Sound and uncheck ‘Vibrate on touch.’ Making this change will not turn off the vibration you get when you type on the onscreen keyboard. To turn that off, go to Settings > ‘Language and input.’ Then touch the Setting icon for the ‘Android keyboard’ and uncheck ‘Sound on keypress.’ Make sure ‘Vibrate on keypress’ is unchecked as well. If you’re using SwiftKey 3 Tablet, go to its settings page, touch Advanced. Touch ‘Audio and haptic feedback’ and uncheck Haptic feedback.
- Shoot and edit video on your tablet – If this is your first Android tablet, you probably haven’t used ‘Movie Studio’ yet. Movie Studio lets you edit video clips together in a timeline with transitions, music, effects and titles. Movie studio has been around since Android 3.0, but the tablets back then didn’t have enough power to run it well. Here are some good instructions how to use Movie Studio.
- Unhide Developer Options – Earlier versions of Android had a ‘Developer options’ area in Settings but that’s no longer present in Android 4.2. However, you can still put your tablet into Developer Mode by going to Settings and touching ‘About tablet.’ Then click the build number seven times. After you do that you will see ‘Developers options’ appear in the Settings menu! This great tip came from Wai Ho Cheung.
- Try a tablet-optimized keyboard – If I had to pick one single app that softened my transition from the iPad 3 to the Nexus 10 the most it would be the SwiftKey 3 Tablet Keyboard. The reason for this is because I type a lot and I like to work in portrait mode. That squeezes the keys closer together and makes typing harder on the stock keyboard. I can’t say enough good things about this app. It takes a while for you to learn it, and for it to learn you, but when that happens, you’ll never go back.
- Toggle between MTP and PTP – Here’s another tip you won’t see anywhere else: You can put the Nexus 10 into Camera (PTP) mode by going to Settings > Storage and then selecting the menu in the upper right-hand corner. From there, you can select ‘USB computer connection,’ which allows you to toggle between MTP (which is the default) and PTP which lets you transfer photos using camera software. PTP also works on computers that don’t support MTP.
- Learn how to use Quick Settings – You can use the Quick Settings menu to turn on/off Wi-Fi, change screen brightness, turn off auto-rotate and more. To open Quick Settings, swipe down from the top right corner of any screen. You can even access the full settings menu from Quick Settings.
- Try the new Notification Shade – To open the Notification Shade, swipe down from the top left corner of any screen. You can do this even when your Nexus 10 is locked. Certain notifications like emails or calendar events can be expanded to show more information. Some notifications let you take action by touching icons. For example, Calendar notifications allow you to Snooze or send email to other guests. To collapse a notification, pinch it. To expand a notification, glide using two fingers. When you’re finished with a notification, just swipe it to the right to make it go away. To dismiss all notifications, touch the icon at the top right of the notification shade. If you long-press on an open task, you’ll be taken straight to the settings page for that app.
- Uninstall unneeded apps – After you’ve been using your tablet for a while you’ll probably have apps that you never use. You may want to remove any unused apps to free up space. The easiest way to uninstall an app is to press and hold the app icon in the app drawer and drag it to the top of the screen where it says ‘Uninstall.’ If it only shows App Info, it is a system app and cannot be uninstalled. However, if you drag the app to where it says App Info you’ll have the option to disable the app, which frees up memory.
- Download a new game – Playing games on your Nexus 10 tablet is very different than playing games on your smartphone. The large screen, killer graphics, faster processor and great sounding stereo speakers take gaming to a whole new level. Make sure to download a game with great graphics like Asphalt 7, Dead Trigger, or Shadow Gun. All of these will cost you, but there are many great free games as well, including Temple Run 2.
- Improve your gaming graphics – If you’re a hard-core gamer, you probably already know what 4x anti-aliasing is. You can enable this on the Nexus 10 if you know a secret trick. First, enable Developer Options as described above in Tip #11. Then go to Settings and click on Developer Options. You will now see an option on the right to enable Force 4x MSAA. Multisample anti-aliasing (MSAA) is a technique used to improve image quality. Since the Nexus 10 has a GPU capable of supporting MSAA, this setting should make your graphics look more detailed when you’re playing advanced games. Keep in mind this will also cause your GPU to work harder and your tablet may get hotter and consume more power than normal. It’s also possible that all games may not support this, but this seems to work great with games like Asphalt 7. Source: Wai Ho Cheung.
- Use a gaming controller with your Nexus 10 – If you game a lot, you might try using a gaming controller with your Nexus 10. You have three options: If you own a Sony PS3, you can use up to four PS3 controllers with your Nexus 10 at the same time. Instructions here. You can also plug an Xbox gaming controller into the Nexus 10, as long as you have a micro USB to USB adapter. Lastly, you can purchase a wireless gaming controller like the Nyko Playpad.
- Copy your media to your tablet – One of Android’s best features is the ability to plug your charging cable into the USB jack on your computer and have your tablet appear as a hard drive. Once you do this, you can easily copy over the music, photos, videos or documents you want to take with you everywhere.
- Select a lock screen – If you plan to bring your Nexus 10 outside of your house, you should go to Settings/Security and pick a pattern (recommended), PIN or password-based screen unlock.
- Connect your tablet to a television – The Nexus 10 has a standard micro HDMI jack, so you can purchase a high-quality cable which connects to your TV for as little as $3. This allows you to watch high-definition videos from YouTube, Netflix or any other site on your TV. Unlike other tablets, the Nexus will display a video on your tablet and television at the same time. It will also automatically scale 2550x1440p videos to 1080p, so your television can display them. As you can see from the screenshot above, the picture quality is great. Important: Make sure to power down your tablet and television before connecting or disconnecting an HDMI cable. If you don’t, it’s possible that you could damage your tablet.
- Hook up an external keyboard and mouse – You can easily connect your tablet to an external keyboard, mouse, or other input device and use these just as you would with a PC. This can be done using Bluetooth or direct USB connection. To connect via USB you will need an adapter like this. To connect more than one USB device at a time, use a powered USB hub to reduce drain on your battery. I’ve tried a wired keyboard and a standard wired mouse with the Nexus 10 tablet and both work pretty well. The mouse had no issues whatsoever. The keyboard seemed to miss keys or spaces occasionally when I typed too fast. However, I really like using the arrow keys on the keyboard to precisely move the cursor around text on the screen. I also like the fact the tablet can tell there is a keyboard attached and does not display the onscreen keyboard. This saves a lot of space on the screen.
- External keyboard tips – In addition to entering text, you can use your keyboard to navigate your tablet’s features: Use the arrow keys to select items on screen. Press Return after selecting an item is equivalent to touching that item. Press Escape to go Back. Press Tab or Shift-Tab to move forward on a screen with multiple text fields. For maximum typing speed, turn off auto-replace, auto-capitalization and auto-punctuate. To do this, swipe down on the top of the screen and ‘Select keyboard layout.’ To do this, swipe down on the top of the screen and ‘Select keyboard layout.’ Don’t forget you can use keyboard commands like Ctrl-V to paste text just like you would with a PC.
- Expand your memory – One of the biggest complaints about the Nexus 10 is the fact it doesn’t have a memory expansion slot, but that doesn’t mean you can’t add your own memory by buying a short micro USB to USB cable and connecting a low-cost memory stick. However, stock Android devices do not automatically “mount” mass storage devices like USB sticks, so one additional step is required. If you’re Nexus tablet is rooted, the best solution is an app called Stickmount (Note: I was recently told there may be problems with it and Android 4.2, which the developer are working on now). Once StickMount is installed you connect a USB stick to your Nexus using a USB OTG cable and the device will show you a popup and ask if you want to open StickMount. You’ll need a file viewer app like ES File Explorer to display your files. More details. If your Nexus 10 is not rooted, you have two options: The first is a $3 app called Nexus Media Importer, which allows you to import or stream music, video, photos and documents from a USB flash drive or SD card. More info. The second option is free. You can enable PTP on your Nexus 10 by following the instructions in Tip #13 above. Once PTP is enabled, when you plug in a supported device it should immediately bring up the Gallery app with a new folder containing all of your photos. When you open that folder, you can either import, or browse the photos. All of the above options require a USB OTG to mini USB adapter.
- Edit your photos like a pro – The Android 4.2 Gallery app is more than just a photo viewer. It now has some serious editing capabilities. In addition to all of the standard Instagram-style filters, this app has some advanced photo editing features that are similar to the ones you’ll find in Adobe Photoshop Lightroom. The incredible screen on the Nexus 10 and fast processor, make it a serious photo editing station. For even better editing options, try Snapseed or Pixlr Express.
- Learn how to take a screenshot – To take a screenshot on the Nexus 10, press the power button and the volume down button and continue to hold them until you hear a beep and see the screen zoom in. The volume down is on the top part of the volume slider when you are holding the tablet in portrait-mode.
- Use the new Google Voice search – It doesn’t make sense to type your searches any more. Just touch the microphone near the top of the screen and talk, or say “Google” when you are on the Google Now page.
- Set up a guest profile – You may want to setup a guest profile on your Nexus 10, so a friend can check their email, and install their own games, but can’t update your Facebook status. Their app settings, screen background, game-progress and high-scores remain separate. To add a new user, go to Settings/Device/Users. Touch ‘Add user’ and then touch OK. Touch ‘Not now,’ if your guest is not available. A generic new user should now appear in the list.
- Customize your home screen – Every one uses their tablet differently, so you should customize your home screen(s) to meet your needs. Here are some suggestions:
a. Make shortcuts on your home screens for all of your favorite apps. To do this go to the App locker and then touch and hold an app and drag it to the desired screen.
b. Create folders for different categories of apps (e.g. Games, Utilities, etc.) and move all of the related apps into those folders.To create a new folders drag on app on top of another similar app. After the new folder is created, make sure to name it.
c. Uninstall any unnecessary apps or widgets from your existing homescreens. To do this, simply touch and drag them into the text ‘Remove’ near the top of the screen.
- Buy a carrying case – It’s a good idea to purchase a leather case for your Nexus 10. This will protect your screen from scratches and give you additional protection if you drop it. Most cases also act as a stand for your tablet. Nexus 10 cases are just starting to appear on sites like Amazon.com. I just received this case and I’m happy with it.
- Don’t forget about the free music – Although you won’t see the free music that is included with your Nexus 10 in the “My Library” widget, if you go into ‘All Apps’ and open ‘Play Music,’ U.S. Nexus owners will find ten free songs from The Rolling Stones, Cat Power, M. Ward, The Lumineers, Bob Mould, Eskmo and more. Preloaded music in other countries varies.
- Install tracking software – You paid good money for your Nexus 10, so you don’t want to lose it. Make sure to install software like ‘Where’s My Droid‘ which allows you to track your tablet if lost or stolen. If you spend $4 to upgrade to the Pro version, you can also remotely lock your tablet, enable the camera to see the thief and as a last resort erase your tablet remotely. If you install this app, make sure to run the setup and connect the Commander screen to your Google account.
- Try gesture typing – The standard Android keyboard now allows you to slide your finger over the letters you want to type, and lift it after each word. You don’t need to worry about spaces, because they’re added automatically for you. This feature used to be only found in premium apps like Swype. Now you can use it whenever you like.
- Zoom two different ways – There are different ways to zoom in on the Nexus 10. The first is called double-tap. You can quickly tap two times on most webpages in Chrome to zoom in. Double-tap again to zoom out. This feature works on most webpages, maps, and other screens. Android 4.2 also has an interesting new feature called magnification gestures. When enabled, you can triple-tap the screen everywhere (except on the keyboard or notification bar) and zoom in. The nice thing is that you stay zoomed in, until you triple-tap a second time. To enable this feature, go to Settings > System > Accessibility and touch Magnification gestures. Then slide it from off to on and hit the back button. It’s worth mentioning that the way you zoom in works differently when you double or triple tap. Both have advantages, try each and see which is better for certain things. One user has reported that enabling triple-tap doesn’t work well when playing games like GTA3.
- Access your Google Play media offline – Normally Google Play streams your content from the cloud when you access it. This is done so the content doesn’t take up any of your precious storage space. However, there are times where you may not have access to the Internet, but still want to read a book or watch a movie. To do that you’ll want to download or ‘pin’ the media on your device so you can access it offline. To ‘pin’ a book, open the Play Books app, go to the menu and select ‘Make available offline.’ A blue dot with a pin in it means the book is available for offline, but has not been downloaded yet. To download it, tap it once and the pin should turn white. Once the book is finished downloading, the pin icon should be upright, white and surrounded by a blue dot (like “The Time Machine” book above). Keep in mind that downloading a movie will consume a substantial amount of storage space (~1.7GB).
- Quickly change camera settings – You can now press and hold on the camera app screen and swipe to quickly change white balance, HDR and other camera settings. You can also go directly from the camera app to the Photo Gallery app by swiping to the right. Swipe left to return to the camera.
- Improve your Internet download speeds – If you have Wi-Fi range issues like I do, you may want to purchase an Ethernet adapter. The Nexus 10 supports USB-OTG, which makes this possible. Although micro USB to Ethernet adapters are available, they don’t get good reviews, so you’re probably better of with a USB to Ethernet adapter like this and a micro USB to USB adapter. More about the types of things you can connect with USB-OTG.
- Pinch-to-zoom Gmail – Gmail has a new setting called ‘Auto-fit messages’ which is not enabled by default. When you enable this setting, you can manually pinch to zoom in or out on an e-mail. This is really useful.
- Learn how to decipher the notification LED – You’ve probably noticed there’s an LED on the front of your Nexus 10 that flashes occasionally. It’s there to let you when you have one ore more notifications waiting. Its LED is capable of displaying multiple colors so you can tell what type of notification you have without unlocking your tablet. Since there is no mention of this feature in the Nexus 10 manual, there is some confusion over the colors used. It appears Google uses white for Gmail or SMS texts, blue is for Facebook notifications, green indicates your tablet is 100% charged, and also may show Google Voice notifications, yellow is for Google Talk and red is for Google+. It appears third-party apps can trigger the notification LED as well. One thing I’ve noticed about the notification LED is it sometimes continues to flash after you’ve cleared your notifications. If this blinking bothers you, you can turn off the notification LED by going to Settings > Display and unchecking ‘Pulse notification light.’
- Customize your LED notifications – A free app called Light Flow Lite allows you to take control of the colors of your notification LED. It also makes your Nexus 10 flash one color after another. This app allows you to set the notification color for the over 250 applications and system events including missed calls, low battery, no signal, voice mail, calendar reminders, Gmail messages, email messages, SMS messages, MMS messages, Twitter notifications and more.
- Quickly silence or restart your tablet – To quickly silence your Nexus 10, press and hold the power button for 1-2 seconds. To restart your tablet, press and hold the power button for 8 seconds.
- Make it easy for someone to return your tablet if lost – It’s a good idea to add a message to your lock-screen like the following: If found, please call [Enter your area code and phone number here]. To do this, go to Settings > Security > and touch ‘Owner info’ (or User Info, for other users). Then enter the text you want displayed on the lock screen.
- Backup everything on your tablet – Although it’s true Google backs up some of your data, it doesn’t back up everything. My Backup Pro backs-up your photos, SMS texts, contacts, call log, browser bookmarks, system settings, Home screens, music playlists and apps. Your entire backup is stored online.
- Use your tablet as a phone – You can turn your Android tablet into a phone with apps like Talkatone, GrooVe IP, Viber, Tablet Calling or others. A free Google Voice account is required by most of these programs. For best results, you’ll want to use a Bluetooth earpiece, since the mic used for this is located on the back of your tablet. For video calls try Skype or Tango. Video calls use the front camera on the Nexus, which works pretty well, however you still should use a Bluetooth earpiece for best results.
- Let Google know where you live and work – In order to get the most out of Google Now you must enter your home and work addresses. To do this go to maps.google.com using your browser, touch the Menu icon in the upper right hand corner, and open My Places. From there, you can enter your home and work addresses.
- Nexus 10 features to avoid – Because Android 4.2 and the Nexus 10 are still so new, there are several features you may want to avoid until the next update is available. Avoid using Lock-screen music widgets and Auto-brightness. If auto-brightness is important to you, please refer to Tip 40 here for a work-around.
- Get yourself some wireless headphones – The Nexus 10 is great for multimedia. After Google fixes the Bluetooth issues with Android 4.2.2 you may want to get yourself a wireless headset like this one. It’s stereo, sounds good and also has a mic, so you can make calls with it. If you have problems pairing your Bluetooth headset, try it several times. It took me at least three tries before it worked.
- Get help from Google – You can call (855) 836-3987 and ask Google questions about your Nexus 10 24/7. I know some people are bashing Google for their phone support, but my phone support experience was positive. Once I waited on hold for 15 minutes, but the person who answered my call was able to quickly solve a difficult problem.
- Go to Settings > Security > and check “Unknown sources” under Device Administration.
- Go to Google Play and download Firefox (or another browser that you are sure has Flash support).
- Next, download Flash from the Adobe website by clicking here.
- Drag the downloaded file labeled ‘install_flash_player_ics.apk’ into the ‘Download’ folder on your Nexus 10.
- Now use an app like ES File Explorer to locate the APK in your Download folder and touch it.
- Next, touch ‘Install’ and ‘Agree’ to install the Flash plug-in.
- Go to Settings > Apps > and swipe the area which says “DOWNLOADED” to the right until you see “ALL” tab under Apps. The screens below were borrowed from a Cult of Android article for another device. Your screens may look slightly different.
- Now, scroll down to where it says “About tablet” and touch “System updates’ and touch the “Check now” button. If it does not find the 4.2.2. update, restart your tablet and try again. If the above steps do not work, repeat them rebooting your device after step 3. You may also need to repeat the steps twice for the update to show up on your device. This approach worked for me, but may not work in all regions.
What to Do If You Have Problems After You Force An Update to Android 4.2.2
After I forced an update to Android 4.2.2 I could not download or update apps without an error. You have have that problem, you may want to do what I did to fix it.
- Go to Settings > Apps > and swipe the area which says “DOWNLOADED” to the right until you see “ALL” tab under Apps. Select “Google Play Store”, and then tap “Clear cache” and “Clear data.” Please note: After clearing the Google Play Store app data, if you have set a PIN code and/or a content filter, you’ll need to re-apply these settings.
- Locate “Download Manager,” under “ALL” and then tap “Clear cache” and “Clear data”
- Locate “Google Services Framework,” under “ALL” and then tap “Clear cache” and “Clear data”
- Reboot your tablet
- Try it again. If you still cannot download apps, try removing and then re-adding your Google account on the Settings screen. This worked for me.
– Rick
Copyright 2013 Rick Schwartz. All rights reserved. Linking to this article is encouraged.
Follow me on Twitter @mostlytech1
- Now, scroll down to where it says “About tablet” and touch “System updates’ and touch the “Check now” button. If it does not find the 4.2.2. update, restart your tablet and try again. If the above steps do not work, repeat them rebooting your device after step 3. You may also need to repeat the steps twice for the update to show up on your device. This approach worked for me, but may not work in all regions.
Where to Find More Great Tips Like These
If you’re looking for more great tips and tricks for the Nexus 10, checkout this article.
Visit the Nexus 10 support site online for more information.
Where to Find More Great Tips Like These
Hopefully you’ve learned something new after reading this. If you’re looking for more great tips and tricks for the Nexus 10, check out my next article.
How to Install Flash on the Nexus 10
Note: Although I have not experienced any problems with Flash on the Nexus 10, I can not be responsible for the results of the actions you are about to take. You are installing software which is not officially supported, and could result in security or stability issues. I wouldn’t be too concerned however. I’ve been running this for more than four weeks now and have visited many sites. Content on most sites plays fine for me. Nothing bad has happened on the other sites.
To test that Flash is working, go to this page (or any other page you know has Flash on it). If you don’t see a video, touch where it says ‘Tap here to activate plugin’. After you do this, you should see a red box jumping around on the screen. I’ve noticed that most, but not all Flash files play on the Nexus 10. This appears to be due to an incompatibility between Flash and Android 4.2. If Flash videos don’t play the first time, don’t try to activate Flash on that page again. Enjoy!
Although it’s not essential, if you don’t plan to sideload more APK files, you should go back to Settings > Security > and uncheck “Unknown sources” under Device Administration.
Can’t get Flash to work? Try some of these suggestions.
If you have problems getting Firefox to work, try installing Boat Browser. After installing it, make sure to go to Settings > Page content settings and set ‘Enable flash/plug-ins to On. If you view a lot of Flash, you might want to make Boat your default browser. [Thanks to Karen for this tip]
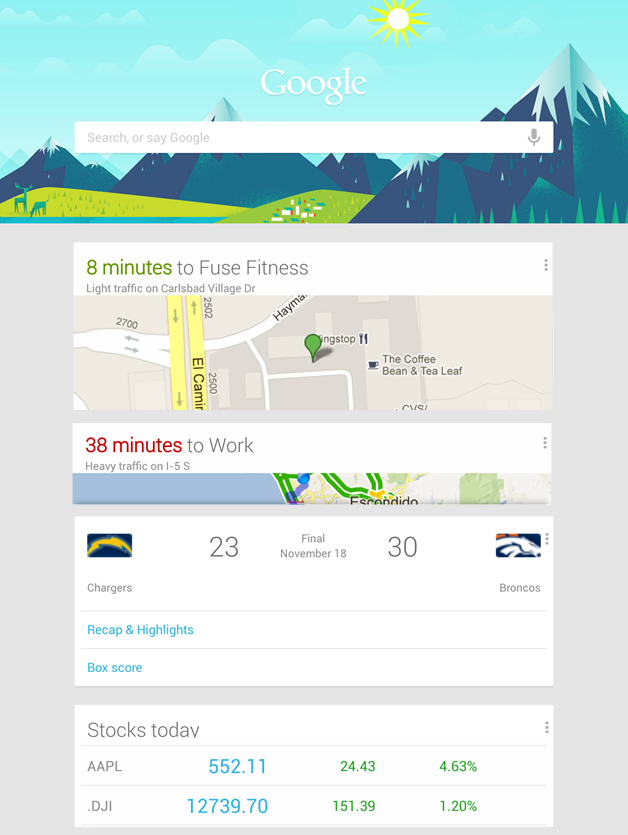
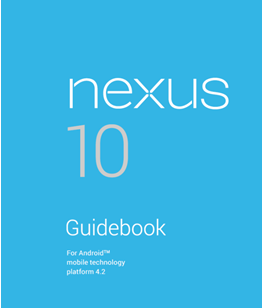
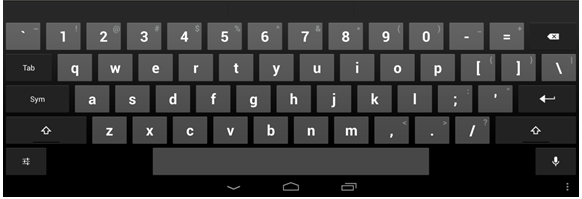

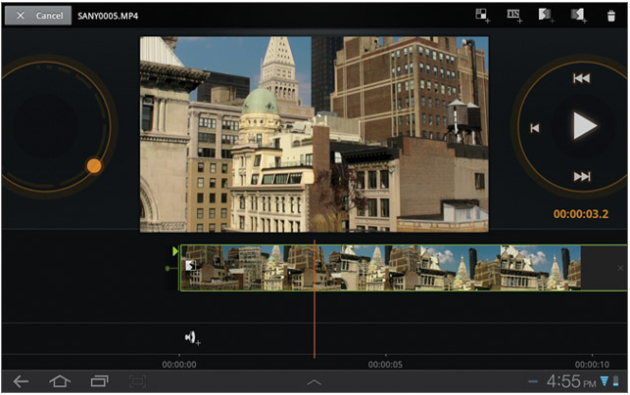
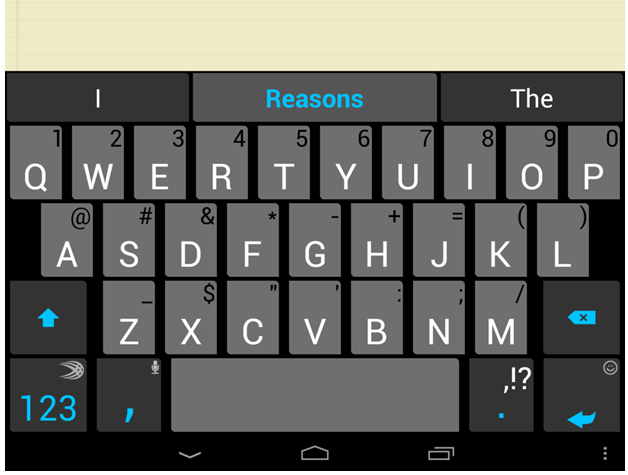
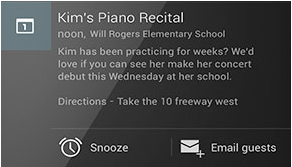


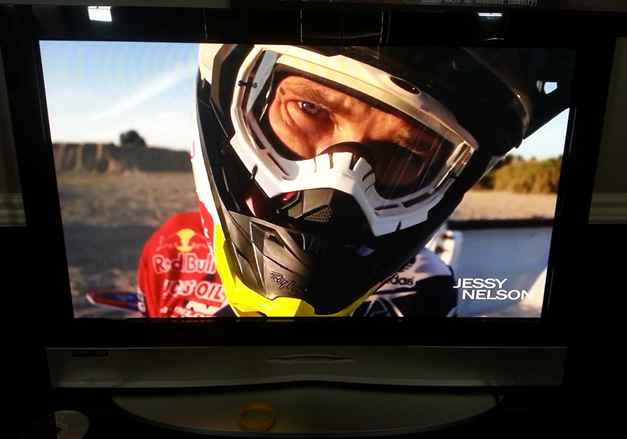
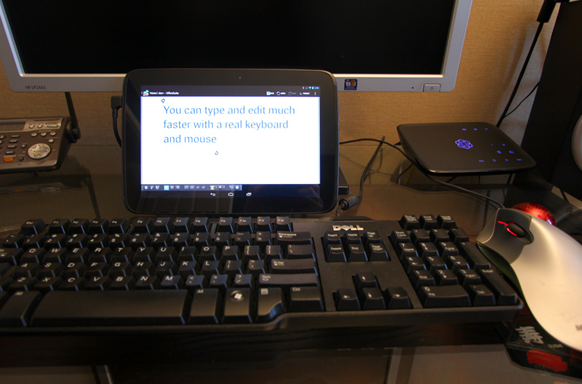
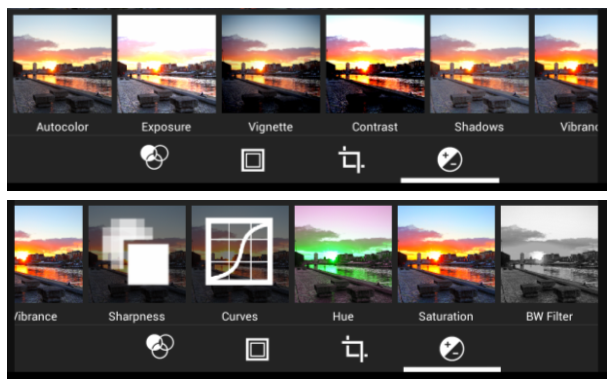
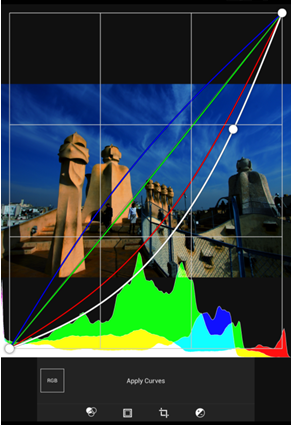

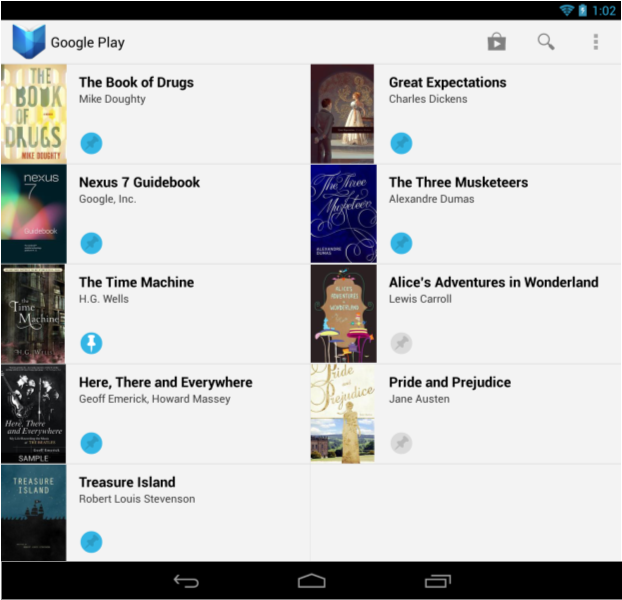
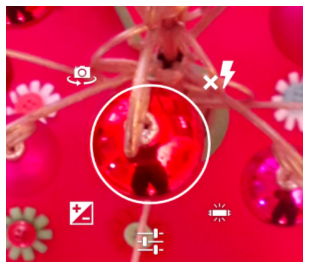
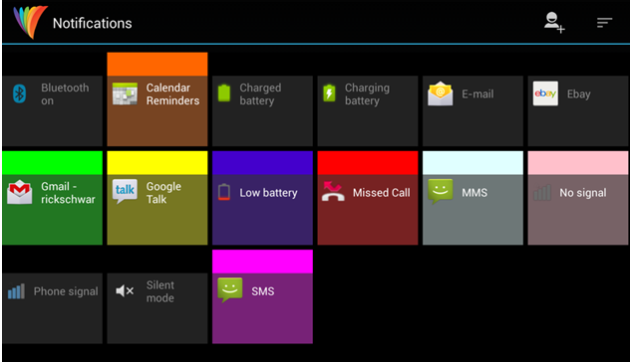
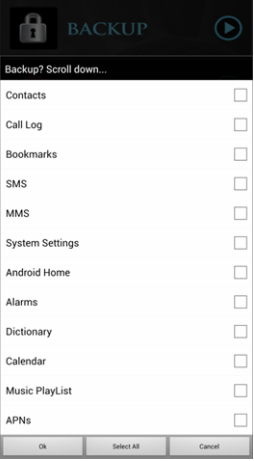

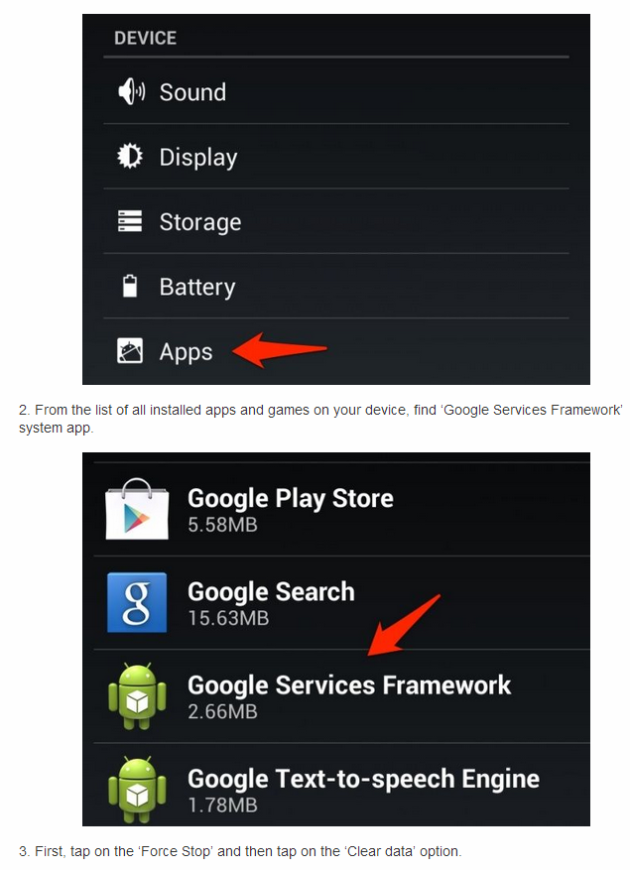
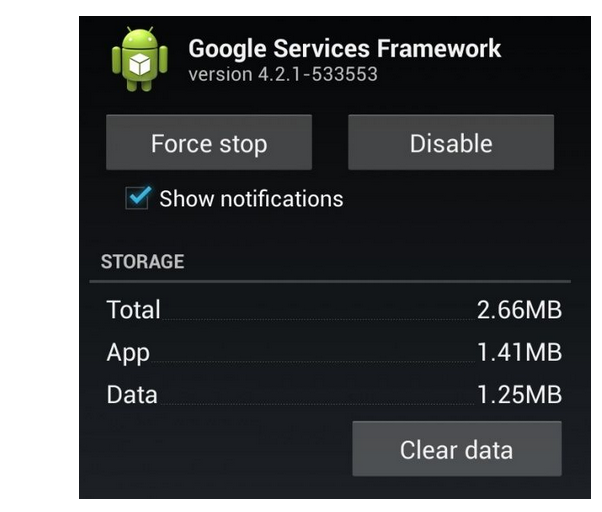
Hi Rick, I am a new reader and found your blog very entertaining + informative. Saw a mention of haptic feedback and wanted to ask if turning it on will consume more battery? What’s your thought/experience?
I also went to do a little google search (first 5 results only … lol ) and saw this http://blog.immersion.com/2012/07/batterylife/
What’s your advice? *I’ve been traditionally left it off as my old phone drained battery way too fast and that’s one of the recommendation to save battery life.
Thanks for the feedback. I wasn’t trying to suggest haptic feedback is a big source of power consumption. Here is how Google suggests you conserve power on the Nexus 10: http://support.google.com/nexus/?hl=en#/answer/2780512
– Rick
Great tips! I’m new to your blog, but I’m really starting to like your writing style. No real fluff, just facts! Thanks for the info about the ‘PC’ keyboard setting, I just activated it for my nexus 7, I would never had known it was there if it wasn’t for you! (I know it’s a little small, but so is a keyboard on a phone…) Keep up the good work!
Thank you very much!
– Rick
Really enjoyed article.. will come back to it once I have a N10. Have you any idea when Google will be selling these in the UK?
Thanks Steve! I heard they would have more in stock in 2 to 3 weeks. Hopefully that’s true. In the U.S. it’s been bouncing back and forth between available and sold out, so you might want to check back every few days. The 16GB model appears to be much easier to get, so you might want to consider that if you don’t want to wait.
When they do become available again, be prepared for many errors when trying to buy (if the site is busy). Just keep trying and it will eventually go through. It took me at least ten attempts. I feel sorry for those who gave up thinking they were out of stock, when in fact they were not.
– Rick
Thanks for the tips Rick! I stumbled across your blog while searching for how to take a screenshot.
I also got a Nexus 10 last week but officially shouldn’t be using it until my birthday – I convinced the other half that I should check everything was in working order over the weekend but it is now back in it’s box for a couple of weeks.
I’ll definitely be enabling the PC mode changes to the keyboard as password entry was rather laborious when you’re constantly switching keyboard layouts. I’ve also made note of the User Guidebook and Support Site so thanks again!
Thank you for sharing your comments! Let me know if you have any tips you’d like to add.
– Rick
Hey rick thanks for all the tips. I can’t seem to get that movie to download properly. My nexus won’t unzip the file. I can’t even move the unzipped version to my nexus from my computer. Any ideas?
Hi John,
It’s probably related to the fact that it’s a Zip file. I suggest that you download the file to a PC first and then extract it and then sideload it to your tablet via USB cable. Let me know if that doesn’t work.
If it’s already on your tablet, copy it to the PC to unzip it.
– Rick
That’s not working either. I can unzip the file but I can’t play it on my computer or side load it.
Hold on i went into advanced properties after moving the file out of the download folder and “unblocked” it. Which is weird that it came that way but its letting me copy it to other files now so it should be fine.
Thanks for sharing this info John. I’m glad to hear that it’s working now.
Let me know if you have better results playing the file with MX Player or MoboPlayer. I started with MX Player and it played fine, but then all of a sudden it started pausing. I switched to MoboPlayer, and that’s always played perfectly.
– Rick
I had the quick pic gallery/video player and is played great and its convenient for all my storage. Haha yeah I’ve shown this video to anyone I can. One again this page I’ve the best I’ve found and thanks for all the help. Been great for my new 10.
Glad I could help. Check back in the future, since I will continue adding to all of these pages.
– Rick
Great article but I dont see a way to browse my USB stick with my OTG cable. I plug it in and I can not access it. What do you use to browse your stick?
I can stream video using Nexus Media Importer but that’s the only way ive been able to access the drive.
There are two other solutions to this problem which I’ve outlined in Tip #25. Thanks for bringing this to my attention.
– Rick
Hi Rick,
How can you tell if your Nexus is rooted? I’m trying to determine which solution to apply to read files on my stick.
Thanks in advance
Answer is here: http://www.androidcentral.com/is-my-phone-rooted
Hi Rick,
Wanting to browse a USB stick with OTG cable, I tried from Item “Expand your memory” your advice :
“You can enable PTP on your Nexus 10 by following the instructions in Tip #13 above. Once PTP is enabled, when you plug in a supported device it should immediately bring up the Gallery app with a new folder containing all of your photos. When you open that folder, you can either import, or browse the photos”,
but it does not seem to work – no folder appears on the Gallery. Tried with several USB sticks – same result.
Have I missed something ? I don’t feel like purchasing Nexus Media Importer, as this USB feature seems very basic and should be free.
Please advise !
Great articles by the way.
Ok moderation, please excuse my double-useless-message, i tried again and understood that you have to release it to get the beep 😀
No problem. Glad you figured it out.
– Rick
Sorry to hear that you’re having problems with this. Make sure you’re pressing the volume button closest to the power button. You shouldn’t have to press them more than 5 seconds. I’ve taken 20-30 screenshots without any problems.
– Rick
Great article.
Something is missing… but didn’t find any help on google support site.
I have multi account on my nexus 10 and i can’t share files from my account to others.
For example, i have mp3 in my music folder but other accounts don’t have any access to the files. Google Play music don’t allow to share my music (not buy on play store).
The only solution is to copy the files in each music folder for each account.
Lost a lot of memory space !
Same problem with photos, videos etc…
I didn’t find how to create a public/shared folder accessible from each account.
Hello Douglas from France,
I think this is how Google intends things to work. Hopefully they will add additional setting in the future which make this possible. Until then, my suggestion is that you get a free SkyDrive account (or Dropbox or Googe Drive) and put all of your media you want to share into the public folder. Then all of your family members will be allowed to access it.
– Rick
Pingback: Nexus 10 Tips & Tricks - Android Forums
can someone please tell me if the nexus 10 support hebrew?
Yes. The stock Android 4.2 keyboard lists Hebrew as a supported language. 🙂
Best regards,
– Rick
Hi Rick,
Great tips! Very useful.
I followed your instructions to install Flash on the Nexus 10 but it didn’t work out. I followed all of your steps to the “T”. Are there any small steps that were left out. I was able to load and install the apk file but it wouldn’t work with Firefox or Firebox Beta. I wasn’t even able to use your test page. Any advise would help.
Thanks,
Hoa
Sorry to hear that you’re having problems. I just tried playing a Flash file on Firefox and it works fine for me. You may want to try another browser, or search the net for other instructions. I checked my steps again and they are what I did. Is anyone else having problems with this?
– Rick
Did you download the apk file directly onto your Nexus 10 or did you download onto your computer first?
Computer. How did you do it?
– Rick
I installed Firefox and tried downloading Flash to my Nexus 10 and I get a message screen that says it is not supported by my device. When I try to download it to my PC as in your next post, I do not have the choice to download the Android version. What am I missing?
Hoa,
I was able to download the file directly on the N10 using FF. After downloading I was automatically prompted to use the apk installer which I accepted. Once finished installing, I went to the test page, and as Rick described, it initially didn’t display the flash banner, I had to ‘activate’ it by tapping the icon. It works great now.
Hi Karin,
Sorry to hear that you’re having problems. When I touch the link labelled ‘Adobe website’ on my PC running the Chrome browser, I see an APK appear in the bottom download section of my browser. Does that happen to you? If not, you might want to try Robert’s approach listed right above this.
– Rick
The mistake I was making is that I was going to the Adobe website instead of clicking the link you provided. Using Firefox, I clicked on the link and Flash installed. However, when I click on the link you provide to test it, the icon does not prompt to tap to activate, it just says a plugin is needed to display this content. Is there somewhere else I can go to activate Flash?
Here’s another Flash site for you to test with. I confirmed the rocket launches on Firefox after I clicked activate at the top of the screen.
http://www.wechoosethemoon.org
– Rick
Still no luck. I uninstallled and reinstalled Flash just to see if maybe something happened on install and I have the same result. Neither of the test sites have a link to activate. I’ve tried other sites and they say a plugin is needed. Any other suggestions?
As long as you are installing the Flash APK that I link to, and using Firefox I can’t think of a reason why it wouldn’t work. Does anyone else here have suggestions?
– Rick
I looked into this issue once more and there are some great suggestions here:
http://androidforums.com/nexus-10/651445-cant-get-flash-work-nexus-10-android-4-2-a.html
– Rick
Success! I installed Boat Browser and had to go to settings to enable flash plugins always and it finally works! Thank you so much for your help! Your nexus-10-tips-and-tricks is a great forum with very useful information. So many times forums are full of garbage that the user needs to wade thru, but yours is wonderful!
Thanks for the compliment and the solution to your problem. I’ll mention that, so others can benefit from your research.
Best regards,
– Rick
Google Now got turned off when my son set up the tablet for me, but I want to give it a try now.
Where do I access it now?
It does not appear with a swipe from the tablet bottom.
Thanks.
Solved my Google Now problem, by the 3 dots in lower right corner leading to Settings.
Thank you for sharing the solution here. I was busy all day yesterday and didn’t have time to check this.
– Rick
Rick,
Both your articles are great! Is there any way to activate something like “auto fill”, as on the iPad?
Thanks, Ed
Hi Ed,
Chrome does have an ‘Autofill forms’ setting in Basics. I don’t know how well this works however. If it doesn’t meet your needs install Dolphin Browser and the ‘Autofill Form’ add-on for it. Let me know if either of these suggestions solve your problem. Thanks
– Rick
Great article, continue your good job.
Thanks. I will.
– Rick
Hi rick, I follow your writing about nexus 10 and I wrote to you about 2 weeks ago when I bought my first tablet the nexus 10 and the reason I wrote was because I had a problem with my computer not seeing it because of lack of drivers and googles only fix was to replace it which I did then my #2 after a couple days later had chrome crash and not work so once again caller support for help and once again they wanted me to send it back but I didn’t want to have to give it up and go through trying to decide on another tablet, I did a reset and it was working again then reloaded all the same apps etc as before and within minutes Google crashed again, that day I reset it 7 or 8 times and same results. It was at this point I thought it has to be from something I am putting on the tablet so the last time I reset I didn’t put anything on and it was still working good the next day, I then loaded back on just a couple of apps per day until I got to the end of my list and loaded my last app and it crashed it was the add blocker you had mention in your article so as much as I wish I had an add blocker I like not having my tablet not working at all. Mike d
Thanks for sharing this info. I had some problems with that app as well so I stopped using it, but mine weren’t as serious as yours. I’ll update that tip now to warn people of the risk.
– Rick
Hi rick, I have been looking everywhere for info on using the camera on nexus 10 and cannot find a thing, its not mentioned in the manual or on Google help site, not even on you tube, could you maybe hit on this a little bit? I would like to know how to use settings and just know basically how to take a pic with it. Thank you
Mike
Good suggestion. I’ll add some info about that later today. It will be in the “More tip…” article.
– Rick
Take a look at Tip #10 here: https://mostly-tech.com/2012/11/28/more-great-tips-tricks-for-the-nexus-10-and-other-android-devices/
Let me know if you have additional questions. Thanks.
– Rick
Rick thanks for the camera tips, I was playing with the camera and took a picture that was over exposed and wanted to delete it, it had created an album on my nexus in the gallery with no option to delete I was able to go into my pictures in Google on my PC and get rid of the picture but still have this empty blank album in the gallery on my tablet, I went back in on my PC and it does not show this album there only on the nexus gallery, scares me to use the camera for fear of having more bad pictures I won’t be able to clear from the gallery. I would like to keep my gallery clean. Can you offer any help for me? Some of the forums turn this into a big deal have to uninstall Google plus and more, really should be a simple way to remove a bad picture or album, everybody takes bad pictures but need to be able to just delete them quickly with ease. Thanks again mike
Hi Mike,
1. Tip #36 shows you how to quickly delete bad photos.https://mostly-tech.com/2012/11/28/more-great-tips-tricks-for-the-nexus-10-and-other-android-devices/
2. To delete an album or folder in the Gallery I suggest you try ES File Explorer.
Let me know if neither of these tips solves your problem.
– Rick
Thanks rick but the deleting picture by swiping does work for just a picture but not for an album I did get the ez file manager you mentioned but wow that’s way over my head have no idea what to do with that I was able to pull up a list of all my apps but the gallery isn’t on that list, I’m afraid I could do a lot of damage with that program. Mike
Just in case you want to give it a try, I’ll give you a couple of pointers on file management using ‘ES File Explorer.’ To delete one or more of the folders shown in the ‘Gallery’ app, open ‘ES File Explorer’ and touch the folder named ‘Pictures.’ From there you’ll see all of the Albums — except the online albums on Picasa. To delete an album/folder, touch ‘Select’ near the top of the screen. Then touch the folder or folders you wish to delete. If you’re sure that you’ve copied those photos of your tablet, or no longer need them, touch ‘Delete.’ When asked if you are sure you want to delete the item(s), touch OK and they will be gone.
– Rick
this was fucking amazing!
i will get my N10 next week and now it feels like i im ready to go 🙂
thanks!
Awesome! Let me know if you have any questions after getting your new toy.
– Rick
sure! 🙂
im a picture freak and a photographer so the first think i will do is a hardware calibration.
if you found or know any custom kernel that can change the RGB values let me know.
you seems to know everything about this device
I’m looking for this as well. I’ll let you know when I find it. I’m pretty sure we’ll have to root our devices to gain access to this type of setting.
– Rick
Rick
I downloaded the Timescapes trailer and played on my Google Nexus 10 using the MX Player but the video was kinda graining…The video quality on the National Geografic Blue Planet 1st episode for instance was much better. Is there anything I need to adjust to get the best resolution / quality image?
You’re right. I never watched the trailer because I bought the movie, but it’s expensive and 12x larger than the trailer, so I thought that might be good for demo purposes. The actual movie looks MUCH better. Sorry about that. Is the Nat Geo clip downloadable for free or in Google Play?
– Rick
Don’t you need flash player to watch that? I understand flash player isn’t compatable on the nexus 10?
No you do not need Flash to watch that movie. It’s an MP4 file. If it doesn’t play smoothly on the stock player, try the ones I recommend on that post.
-Rick
Actually the first episode of Planet Earth came free on the N10 video/tv series. The other ones you need to pay a small value for each.
Hello again rick, I really like this nexus 10 a lot and with your help am learning a lot about how to use it, today my concern is the volume is to low and I have downloaded 3 different volume boosters from Google and have started with the settings low to be sure not to do any damage then boosting and just does not do anything so does
the nexus have some kind of safe guard on it to prevent damage? Have you tackled this issue ?
Thanks again
Mike
Good question Mike. I have not had a problem with this, but I have some high sensitivity ear buds that get louder than I need. You may want to get another set of ear buds or headphones. They also make headphone amps, but those are not as cost effective.
– Rick
Hi rick, my nexus 10 freezes up at least once a day sometimes more and there doesn’t seem to be any kind of pattern to it, it happens without even into doing anything, is this normal for tablets?
Thanks mike
No this is not normal for other Android tablets. This is a known issue with Android 4.2 and the Nexus 10. I don’t know what the cause is. I would hope it’s fixed at some point.
– Rick
Rick
What is in your opinion the best software to transfer bluray or DVD movies to a format (which one ?) that I can store in a flash drive and play with no problems on my Google Nexus 10 (when I say no problems means be able to play, open settings for subtitles for instance, navigate between chapters, etc). I’d appreciate any information on that matter.
I use AnyDVD HD, but I haven’t had a chance to try it with my Nexus 10 yet. I think they might have a 30-day trial, so you can make sure it does everything you need before buying. http://www.slysoft.com/en/anydvd.html
Let us know which software you like the best.
– Rick
Thanks for the tips, I am a new Nexus 10 owner and still learning. Is there any way to turn off the Facebook alerts? I have them all turned off on my Android Phone (Samsung SII), but I can’t see where to turn them off on my Nexus. Thanks.
Hi Cynthia,
If you long press a notification, an “App info” button will appear and you will be able to find out more about the application that sent it. You disable sending notifications from there. If this doesn’t solve your problem, please let me know. Thanks.
– Rick
Hi there. I just finished this, and thanks for posting. It helped me out a bit as a new android and nexus 10 user. I have a question though that I haven’t been able to find the answer to. I’ll use Facebook messenger as an example. When I went to attach a photo, it gave me the option of which location I want to get the photo from, and if I wanted to use this location just this once or always use it from now on. I said to always use it from now on, but I want to change it back to having the option of different locations. Do you know how to do so?
I don’t have a solution for this, but someone else may.
– Rick
@ Bailey, try signing out and back into FB messenger and attempt to attach a photo. The location “pull-from” options should be renewed at that point. Actually my problem is when I’ve been out of any app or browser for some while it wants to ask the same location choice again. Note: Worst case, uninstall and reinstall FB messenger and things should be back to scratch. Hope this helps.
Great article Rick, keep updating as you find more tips and tricks. I’m a first time Android user and love the Nexus 10 so far. I’ve only used Apple tablets and smart phones till now and I find Android really powerful and totally am a fan of the customization options.
However, there are some performance issues, such as, the tablet crashing every now and then and YouTube playback being choppy at times (only while using the app and not in a browser such as dolphin/boat). Hopefully these are not hardware problems and Google will resolve them via a software update. The battery life is nothing to write home about and is also really slow to charge. I also find the lack on on-screen volume control shocking. Am I missing something here or is everyone else having the same issues?
So close to returning the tablet, but I really want to keep this and enjoy it.
Cheers!
Thanks for the feedback. Like most users I am seeing occasional crashes. I haven’t noticed any YouTube streaming problems, but these could be on their back end. I’ve experienced YouTube buffering on a very fast wired quad-core PC.
– Rick
Hi Rick, I am a new Nexus 10 owner and your review was superb. I will definitely try out the FLASH / Firefox install work-a-rounds you mentioned. There is also the PUFFIN browser that works like a charm displaying flash right off the bat. (Android/IOS respectively). Its cloud-based I think… so its really fast. Question; Is there any way to create your own personalized picture-folders within the Gallery? Lets say if I were wanting to group special occasion pics separately from other pics. Right now I know the system defaults to Bluetooth folder, Dropbox, download folder, etc. Just wondering if you can group/make your own “buckets”. Thanks Rick.
Hi D’mitri,
You’re right about Puffin supporting Flash . Thanks for sharing that.
You can use any File Explorer (e. g. ES File Explorer) to make new folders inside of the Pictures folder. If you do that, they will appear when you open the photo Gallery app.
Thanks for your question. I’ll add this as a tip.
– Rick
Hi
Can the N10- run MS office or libraoffice suites? I know the Surface has it loaded but I prefere the N10 and am considering a purchase if the N10 can do this
Not yet, but Office support is coming soon. Hopefully Q1 2013. In the meantime there are some good Office-like apps that will fill the gap.
– Rick
Thanks Rick, What office like apps do you suggest for now
mmw
I would start with Kingsoft Office because it’s free and has a tablet-optimized interface. If that doesn’t meet your needs, I’d look into Quickoffice Pro HD or OfficeSuite Pro.
– Rick
What do you rate the Asus Transformer TF300 or TF700 at. The 700 seems a little expensive but the reveiws are from well before the N10 was announced
Good question Malcom. I bought my son a Asus Transformer TF300 a year ago and we both love it. It’s fast. Much thinner and lighter than the iPad 3 and has a great optional keyboard which really boosts battery life and adds full size USB and a card reader. It gets software updates before every other tablet (except Nexus). It’s display is not as good as the Nexus 10 or iPad 3, but it’s comparable to the iPad mini, which everyone seems to think is fine. Wi-Fi and GPS are not great, but acceptable. Bottom line: I’d buy this today at the right price. The 700 should address most (if not all) on the issues I’ve mentioned here.
– Rick
Hi Rick
is it possible to share music and pictures between different users on a Nexus 10? When I copy my music (non-Google Play music, ripped from CDs) from PC to Nexus 10, it is only available to the Nexus 10 user that was active at the time; same for photos. surely there must be a way to have a shared music or photo library between users on a Nexus 10?
hope you can help
thanks
bg
All you need. Is to install a free media server like Twonky Mobile. I’ll provide detailed instructions for this later.
-Rick
Sadly it appears Twonky Mobile has been removed from Google Play and I cannot get its replacement Twonky Mobile to work.
Here is how this can be done with iMediaShare Lite. There are other media servers which do the same thing.
1. Download and install iMediaShare Lite on all of your media devices.
2. Swipe through the four launch screens and touch ‘Skip Login’
3. Then swipe up until you see ‘Local Network’
4. Select the media server on the mobile device you wish to access.
5. Then touch ‘Music’ or another media type.
6. Navigate to the artist, album, genre, playlist or song you wish to hear.
7. Then touch ‘My Android’ under Choose a Screen and the media player you wish to use.
In a few seconds you should be hearing music from another device.
– Rick
Hey rick with that does it work with other users on the nexus ten or just other devices? Cause I wanna share some things with another user like music or apps so I don’t have to load it twice
The beauty of DLNA-complaint media servers like Twonky is that they work with any DLNA clients — including most TVs, game consoles, connected stereos, media players (e.g.Roku, Sonus) and smartphones.
– Rick
Hi Rick,
Great work!
I cannot find the “enable Force 4x MSAA” option on nexus 10,help please.
Thanks.
Thanks Zeeshan. Please make sure you follow the steps on Tip 11 first. If that option is still not there, please let me know what OS version you are running, and if you’ve rooted your tablet. Thanks.
– Rick
I am using n10 (android 4.2.1) and its not rooted.
I am also having this problem. Does the device need to be rooted to show this option? I have followed the steps and the Developer options just skips from “Force GPU rendering” to “Simulate secondary displays”. Any help appreciated.
No your device does NOT have to be rooted for this to work. I just confirmed it’s still visible on my Nexus running Android 4.2.2.
– Rick
I am having the same issue. Does the device need to be rooted in order to show this option? It skips from “Force GPU rendering” to “Simulate secondary displays”.
I exactly followed the sreps you provided in order to make flash work, but when i enter the test page you provided it says `the plugin to display this content is missing` please help!!, thanks.
That’s strange. I can’t reproduce that. Maybe someone else here can.
– Rick
Happy new year rick,
Could you tell me a bit about chargers for the nexus 10? There seems to be a lot of hype over the pogo charger that’s so to be but why? The charger that comes with the nexus 10 is 5v/2amp as far as I can tell, is the pogo going to be more amps and is it safe to use higher volts or amps for charging?
Thanks again
Mike
I’m not sure if the solution is faster charging USB or a pogo charger. I do know that a combination of more power/current and a more intelligent charger will help. Samsung claims the current AC adapter is rated at 2A, but I’m not sure I believe that, because the iPad charger is only 2.1A and it seems to charge faster.
– Rick
Apple has a charger which is what they call 12 watt which would be 2.4 amp. Is that what you have that you said was faster?
Mike
I think even their older 2.1A charger that came with the iPad 3 is faster. The newer one, should be even faster than that. I have NOT yet tried my iPad charger on the Nexus 10 however. My comments are based on the charging times of the iPad vs. Nexus. The iPad charger SHOULD work on the Nexus, but I can’t afford to replace mine, if it causes a component to overheat. If we’re patient, something will be out soon. I’d be surprised if something isn’t announced at CES in a week.
– Rick
Hi Rick, great article. Quick question related to pictures…After taking a screenshot or any picture for that matter, if you go to use that as a wallpaper or screenlock is there a way to use the entire picture rather than the limited “box” that is provided? If you expand it to capacity it only allows you to use about 2/3rds of the actual picture which is kind of frustrating. Is this a user error? 🙂
Thanks!
Great question. According to forum posts. The size of the wallpapers that Google includes with the Nexus 10 are 3966 x 2560. If you try this and it leaves out some of the image, try 3840 x 2560 instead. The ratio of width to height is 1.5. That means 3840 x 2560 should fit, 2400×1600 fits, 1080×720 fits, etc.
Some people say installing Nova Launcher with wallpaper scrolling disabled allows you to use any old high res wallpaper.
Another opinion: If you want to set a specific part of picture to center 2560*1600, you make 3837*2558
I tried several of these suggestions and never could get things to work the way I wanted. In the end I gave up, because I can’t spend any more time on this right now.
If you figure this out, please let us know what works for you.
– Rick
I finally found an app that seems to address this issue. Try Simple Image Wallpaper and let me know what you think.
– Rick
Hi Rick,
Great tips and apps that I would never have found as a newbie to Android and Nexus,
I was wondering how to get my usb to work on my tablet, alas after installing and paying for Nexus Media Importer, it looks like as yet it does not work with 4.2.1.
Maybe Tip No1 should read try it first then upgrade if you dare….lol roll on the next update.
Great write up.
Thanks for bringing this to my attention Ian. I was just getting ready to make a comment on that page, but I checked Google Play and 18 out of 20 people with Nexus 10s who did reviews make it sound like it works for them. Since most of the reviews were done in December, you’d think most were running 4.2.1. What happens when you try it?
– Rick
Hey I just got my nexus 10 today and its amazing. I was just wondering if you could edit the home button hold it would be cool to have shortcuts instead of just the Google search thing. And also how do you customize the home unlock circle
Hi Wesley,
I haven’t found a way to do this yet. I’ll let you know if I do. I suspect there could be a way to do this if you root your Nexus, but so far not everyone who has done this has been happy, so I’m holding off for now.
– Rick
Hi Rick.
Thanks for replying so fast but the weird is when I first got it there was the option of going to camera,unlocking, and something else that I forget. Then something happened and all I can do is unlock it.
External USB keyboard is not working neither a USB mouse with the OTG adapter or USB conversion to mini USB-M… Google support answer me that USB keyboard are not supported by Nexus 10 ???????? grrrrrrrr i already buyed one……..
Hi Jean-Luc,
Google is wrong. I connected a Dell USB keyboard to my Nexus 10 and it worked fine. I also connected a Microsoft USB mouse to my Nexus 10. I didn’t do both at once, because I haven’t purchased a battery powered USB router, but I can confirm they both work fine separately. Try it and let me know if you have problems. Thanks.
– Rick
Hi Rick,
When connecting a USB supported device, what is the best adapter to use so that running a file from your device doesn’t drain the Nexus batt life?
You’ll want to use one that is powered and has it’s own AC adapter.
– Rick
Excellent blog you have got here.. It’s difficult to find good quality writing like yours these days. I really appreciate people like you! Take care!!
Thanks Marti!
– Rick
Hi just wanted to say congratulations on your blog i read all the time, i also have a question which tablet is better i want a nexus 10 but my brother tells me that the samsung galaxy note is better because it has a quadcore proccessor and a micro SD slot ??
Hi Alan,
Your brother is right that a micro SD card slot and quad-core CPU are important, but there are much better tablets that include both of those features. For example, the Asus Transformer Prime 700 is excellent.
More details here: https://mostly-tech.com/2012/10/27/who-makes-the-best-10-tablet-on-earth/
Although I would recommend the Transformer to anyone, since I own one of those and a Nexus 10, I can tell you the Nexus 10 is also excellent. Since most apps don’t take full advantage of a quad-core processor, that isn’t a big factor. Since I got the Nexus 10, I’m using cloud storage more, and so far I’ve been able to get by with only 16GB. If you plan to download video, I’d strongly recommend that you get a tablet with 32GB (or more) of storage.
I think if you look carefully at the pros and cons of each of the tablets, I’m talking about, you won’t have a problem making a decision.
– Rick
Great article but I still have a basic question. Does the Nexus allow me to download free apps or buy apps if I am based outside of the US (e.g. in Brazil)? Do I need to have a US billing address?
Apologies but I’ve run into this problem with other tablets that are now just sitting on the shelf for lack of a US billing address.
Hi Zimba,
I know that Google Play will work in Brazil. I know you can download free apps and buy apps without a U.S. address. You will find that some content-related apps cannot be downloaded. Things like music streaming services and video streaming services mostly. I can’t tell you exactly which ones however. This blog has gotten about 600 views from Brazil, which makes me think it can’t be too bad.
– Rick
This is a great article. Thanks for taking the time to share your thoughts on the Nexus 10. They’ve been pretty helpful in this, my first 24 hours with my new tablet.
Thanks Cedric.
– Rick
Great article! I do find it interesting that some users prefer portrait mode when viewing websites. I think that comes from extended use of the iPad. While I can see the appeal of seeing more of the site while zoomed out, I really like the wide-screen view of landscape for pretty much everything except magazines.
By the way, I just got my nexus today and I absolutely love it! I never enjoyed the early swipe keyboard, so I never used them too much, but I LOVE the swiping texting on jelly bean!
Thanks for sharing your observations. You’re right that one reason I prefer Portrait view is because of of so many hours of iPad use. Since I got my Bluetooth keyboard, mouse and stand I’m now using my Nexus in landscape much more.
– Rick
Rick, do you have any Bluetooth mouse recommendations for the Google Nexus 10? I already have a Bluetooth Keyboard Case from Poetic (which I love) but a Bluetooth mouse would really allow me to use the Google Nexus as a PC! Thanks!
I haven’t found one that I like yet, but you may want to check online reviews. I’m sure there is a good one.
Wow – you’ve certainly expanded my experience of my Nexus 10! I recommend this webpage.
Thank you Andy.
– Rick
Hi once again rick I haven’t written in a while today I wanted to ask you your thoughts on anti virus apps for the nexus 10 or any tablet, I read that its not really something to worry about then I read its only a matter of time and the bad guys will be zeroing in on us tablet users. I have read much about all the apps out there and a lot of people say they really don’t do much at all, I have put Zoner on my nexus and it does flag my 2 wallpaper sites but I think because of adds. Now I just bought a kindle fire HD for my wife and thought I should put something on that for her but the choices on amazon are slim, a few that they show aren’t even compatible with her kindle. So what are your thoughts about this?
Thanks again rick
Mike d
Hi Mike, I don’t have any security on my Nexus 10, but I did have AVG on my transformer prime. I never had any problem with viruses but I do recommend it simply for the added tablet security features. For instance, there was the ability to track the tablet if stolen and to wipe your data remotely.
I agree it’s essential to install tracking software as well.
– Rick
Hi Mike,
I don’t currently run any Anti-virus or other security software on any of my devices for the following reasons.
1. I don’t t engage in much risky behavior.
2. Some of these apps consume lots of processor cycles and lower your battery life.
3. Even though there are over 500 million Android users, I’ve never met anyone who was compromised in any way.
These are just my observations. If you think she might need it and she’s not having battery life issues, you might want to err on the side of caution and install one anyway.
Best regards,
– Rick
Rick I think your one tip partially answered a question I had about Google Play and my new Nexus 10. My question was is this Google stuff in the cloud or is it physically downloaded to the Nexus at purchase time?
Were flying next month on vacation and have to be in airplane mode. I would like to rent a couple of movies and buy a few books before we go.
My question is how do I or can I access this media while on the plane? Looks like I have to take some action to make this happen and I can understand the book but not sure of a rented versus purchased movie?
Rick as a follow up to my own question, I did see in the users manual that all media is streamed as you read and or view it. So that answers that question. In addition like your tip, they say you can Pin the item for off line use and delete it later.
True.
Just and FYI, got an email from Delta yesterday and they are now selling Wi Fi time on their flights. You buy a 24 hour time period. Did not inquire as to the costs but may look into this before my flight. So now I know that you can access the net now and access Google play if you don’t want to download or pin movies.
I’d be very surprised if the bandwidth is good enough to stream a movie without stuttering. If you try it, let us know how it works.
– Rick
Hi Rick, love your write up about the Nexus 10. I was given one for Christmas and have enjoyed playing with it and getting to know it. However, yesterday the screen froze and to get it back I turned the device off. I now find I cannot turn it on again, despite of holding the button down for a minute or more and also holding both the volume and power button down. Can you give me any advice? I do miss it so, have a lot of info on there. I’ve only had it since Christmas. Thanks very much, Lia
Sorry to hear that you’re having problems. My only suggestion is one that you’ve probably already tried. Wait several minutes and try powering it on by pressing the power button for about 6 seconds. If that doesn’t work, plug it into the AC adapter and try again with it plugged in. If that does not work, call Google at 855-83NEXUS. Sorry I don’t have a better suggestion for you.
– Rick
A quick fix: hold the power and both volume buttons down simultaneously. When the boot loader screen opens, choose the START option by pressing POWER.
RE: 7. Expand your keyboard
Heads up – This tip works fine for your keyboard, but changes your default input language and will break voice and image responses via GoogleNow. I got my N10 about two weeks ago and the keyboard change was one of the first things I did. A couple of days later, searching troubleshooting forums led me to the step of making sure that the keyboard is set to the original (US English) input setting so that U.S. English speech and google image results come up in Google Now. Not all replies will be spoken or have images in the results, but none will if the keyboard input has been changed.
Thanks for letting me know this. I mentioned this in the article and credited you with the finding.
– Rick
Gowri Sanker
I bought a Nexus10 and broyght it to india. It was working fine for a month and now it is not getting charges …What to do? I am desperate..
Sorry to hear that you are having problems. I suggest you contact Google by voice or e-mail and arrange for a replacement. The contact info is near the end of this article.
– Rick
Hi there,
Thanks for the tips. I got my Nexus yesterday and they’ve been a great help.
I do have one question: I’ve got a case with magnetic cover which was advertised as having the function to power off the device when closed, but my screen stays on. Is there something I need to change in my settings, have I been sold a duff case or is this not even a feature on the the Nexus?
Thanks,
Nic
Not to worry, just realised that in my excitement I’d put it in the case upside down! Problem solved! I must have been having a blonde moment! 😀
No worries. Thanks for sharing the solution to the problem.
– Rick
Hi Rick. Recently bought a Nexus 10, my 1st tab, and your 50 tips have been brilliant. Thanks for taking the time to help so many people. Cheers.
Just one observation. I may be doing something wrong, but I have had to remove the tripple-tap function (tip #36).
On playing GTA3 and tapping the gun to shoot, I found the screen zooming in and hence reducing the visible content. Is this a function of the tripple-tap or is it me just getting something wrong?
Thanks
Mark
First off, thanks for the kind words.
Regarding triple tap: I don’t think it’s you. I had some problems with triple tapping as well. I’ll update that tip to let others know. Thanks for mentioning this.
– Rick
Yes, I like the triple tap because my eyes are rubbish but it does bizarre things to the keyboard!
Really helpful site – Thanks! My query: when streaming (on a fast cable connection /with wifi ) or having downloaded a movie on YouTube the quality of playback on my nexus 10 is very poor – pixelated in the extreme – can I change any settings to get over this issue? – cheers John
This doesn’t sound to me like a Nexus 10 issue. The Nexus can easily stream 1080p video from sites like YouTube. If you’re having problems it’s either your Internet access provider, your Wi-Fi router, the host site, or your media player. First check your speeds using Speedtest on your browser. Next, try another media player and make sure hardware decoder is selected (if that option is available).
– Rick
Hello Rick,
i have a new question about my nexus 10 for you, i don’t use my device much for music i have an i-pod for that but i did want to know how it worked so i figured out how to put a few songs on it, maybe 8 or 10, today i went into look at what i had saved on my nexus only to find about 12 new unknown albums which had at least 100 songs that i have never heard of before and the only way i could find to get rid of them was one at a time and this took forever, what my question is how did these get on there? i have looked in settings and can’t figure out where all this stuff came from? back when i had originally downloaded them to my nexus i had left the music icon on my desktop and i guess running, does that maybe leave the door open for this to happen? i did shut it off and hope thats what was going on and my problem is over? this nexus 10 is just the greatest and with your help over the last couple months i have a better understanding as to how it works.
thank you
mike d
Hi Mike,
When you first joined Google Music on your PC, you were probably asked if you wanted them to occasionally send you Free songs. As far as I know you can’t easily turn that off from a mobile device, however you can delete all of the free songs as follows:
1. Go to the “Free and Paid songs” playlist
2. Select a song you want to delete
3. Click the context menu arrow for any one of the selected songs
4. Click “Delete all songs” in the context menu
This tip was based on an a post in Google Groups and edited. It’s not exactly what you are looking for, but should save you some time.
– Rick
Hi. Great article. I tried the custom keyboard as I’d really like a PC type keyboard but I’ve been through all the steps carefully a couple of times and although I can see and have enabled a keyboard – English (UK) (PC) – its not loading. Any ideas?
Hi Grahame,
Try this
1. Go to Settings and touch Language and input
2. Make sure the only thing checked under ‘KEYBOARD & INPUT METHODS’ is ‘Android keyboard’
3. Touch the sliders to the right of ‘Android keyboard’ and touch ‘Input languages’
4.Make sure the only thing checked here is ‘English (US) (PC)’
I tested this and it works for me.
– Rick
Thanks Rick. Android keyboard is greyed out but it’s the only one ticked and I can’t tick English (UK) (PC). All I can do is touch the sliders and then advanced and then custom and highlight English (UK) (PC) and then press save. When I go back English (UK) is shown as the input.
That’s strange. On the plus side, Android keyboard is grayed out for me as well. Can you touch Default and choose UK PC there? That is another way to switch.
– Rick
Hi Rick. Unfortunately that just leads me in a circle back to keyboard and input methods where I have to touch the slider next to android keyboard.
Why not take a screen shot and send it to a public folder in something like flikr?
That’s frustrating. I’m out of ideas, maybe someone else can comment on this.
– Rick
Done it! I removed English UK PC and then added it again but this time it brought up a list of keyboards I could tick including all the languages. I ticked English UK pc and unticked English uk and I’m using it! Thanks for your help.
Excellent. Thanks for posting the solution here. As nice as this keyboard is, I’d suggest that you also try SwiftKey3 for Tablets. It takes a while to get used to, but is one of my favorite apps.
– Rick
Thank you,
The information you have shared is very informative.
I am trying to watch hulu on my n 10 and i can’t find an app other than plus. Also NBC doesn’t support 10s yet. Any good free TV viewing apps or sites that will work or am I missing something? Great info by the way.
While you’re waiting for Hulu Plus to release an update which supports Nexus 10, I’d suggest you open Firefox and go to each of the network websites. I went to ABC.com and watched the beginning of a TV show. You’ll need to do several things to get this to work.
1. Make sure you install Flash as I instruct after Tip 50.
2. Touch the area where the TV screen is on the website to enable Flash.
3. Waiting for the commercial to finish before the show starts. If it doesn’t work the first time. Try it again. It took me 2x before it worked.
– Rick
Love this article! Now maybe I won’t have to bug my son for as much help!
I have all my notifications appear in the upper left corner. They are all silent,except Facebook. It was silent and now it vibrates. I know I changed this since, but can’t figure it out tonight. What do I need to do?
If you want it to vibrate go to the Settings > Sound and move the Notification slider all of the way to the left.
If you want to enable of disable apps from appearing in the Notification window long press them and check or uncheck ‘Show notifications.’
– Rick
Rick I just read what you said about going to settings sound and move the slider all the way to the left for the vibrate I don’t have a slider the vibrate is on or off by checking the box.
Mike
You’re right. I was confusing the operation of my GS3 and Nexus 10. Sorry for the confusion.
– Rick
Hi Rick
Thanks for the great article, I’m considering purchasing a N10 but wanted to check, can I plug in my external harddrive with the media app? I’d like to transfer over movies,music and comics to use on the tablet
Hi Luis,
There is a way to do this, but you’d need to buy an app and a cable. It would be MUCH faster and easier if you copy everything you want to transfer to a PC and then move it to your tablet. If I were you I wouldn’t move too much at one time. Break it up into groups of apps.
– Rick
Hi Rick, what is the way to do it?
My computer has gone to heaven and it’ll be a while be for I save up for another.
Any suggestions would be muchly appreciated.
Hi. Your Nexus 10 articles are great. I’ve been with iOS since my iPhone in mid 2008, and have seriously been considering the switch to android for the last several months. I’ve finally cocked the trigger by ordering the Nexus 4 a few days ago. I’ve been hesitant to make the tablet switch however, oscillating between a new iPad or the Nexus 10. You’re articles are more in depth than others I’ve seen and have propelled me toward the Nexus. I’ll definitely be checking back for reference once I get it. Thanks!
The Nexus 10 holds up well against the iPad3/4 once you get past the short learning curve. I almost never use my iPad 3 anymore and am considering selling it.
– Rick
Hi rick,
Today I plugged my nexus 10 into my TV for the first time and first tried to play a you tube video and what I had on the screen was exactly what I was seeing on the nexus but didn’t have the the full screen icon in the right hand corner like I have on the tablet so I went into the free ice age movie that comes with nexus 10 and it was buffing and never stopped to show the movie, I waited for 4 or 5 minutes and nothing happened, what am I doing wrong here? How can I get this to play and have full screen on my TV instead of seeing the samething I see on the tablet? Nothing was ever said about needing an app to do this!
Hi Rick, I know you have got to be swamped with all the response you are getting here and may have just not gotten to the question I wrote on the 6th, but when you have the time could you take a look at my problem with hooking my nexus 10 up to my TV to watch movies from the tablet, I have tried it again and the tablet only buffers on the movie.
Thank you
Mike d
Sorry it took me so long to respond. Someone borrowed my HDMI cable and i had no way to test.
Here is what I found:
1. HDMI out works well on non-DRM protected sites like YouTube.
2. HDMI is a pain with DRM-protected content. I tried many times to play the BBC “Planet Earth” clip (that U.S. Nexus owners were given) and it never worked. It would either buffer forever, or buffer and timeout with an error message. I WAS able to play the “Ice Age” movie after trying several times after waiting about 20 seconds for it to buffer. Keep in mind this will probably only work if you and connected to a high speed Wi-Fi network AND getting at least three bars of signal strength. If you aren’t getting good data rates determine whether your problem is the distance from your router, or the speed of your Internet connection (or router). If the problem is distance, try getting an inexpensive Wi-Fi range extender like the one I mention in Tip #43 here: https://mostly-tech.com/2012/11/28/more-great-tips-tricks-for-the-nexus-10-and-other-android-devices/
– Rick
Hi, great article. My husband is the Google geek in our house and I constantly defer to his knowledge for all things Android. I have a Nexus 10 winging its way to me and thanks to your article feel like I can get familiar with it and customise it MYSELF before he gets his hands on it. Thanks
Glad I could help. Enjoy!
– Rick
Hello, I’ve just bought a Nexus 4 but I think you can help me anyway.
Im trying so hard to toggle the key vibration on fb messenger app. I’ve already done the settings thing, but it keeps vibrating anytime I digit inside FB Messenger App.
I’ve checked the App’s settings but nothing about it.
Any idea how to sort it out?
Thanks!
I don’t have a solution to this problem. As a last resort, you can select the app and disable Show Notifications.
– Rick
Hi, got my new N10, really pleased with it but taking time to find my way around. Could you tell if it is possible to print from my N10? I found something about cloud printing but didn’t fully understand it and I don’t have a cloud printer. Can I do it?
Thanks for taking the time to help
There are quite a few ways to print from your Nexus . I’d start with Google Cloud Print. If you don’t like that, try Google search for many other suggestions.
– Rick
Great list I didn’t even know you could create another user account. I just have a quick question. I bought a nexus 10 a couple of months ago and have really been enjoying it. Just recently I have downloaded a couple of games that I play on my tablet for long peroids of time. However even when I am playing the games and the tablet is plugged in and charging the battery power will slowly contine to drain. Is it just because the games that I am playing take up to much battery life for the micro usb to keep up even when it’s charging or could it be something else?
Thanks
Hi Rachael,
Your theory is correct. There are two ways to charge your Nexus 10. Micro USB or the magnetic pogo plug. The later charges faster and may address your issue. I don’t think it’s officially available yet, so you might have to get one on eBay — if you cannot wait.
– Rick
Hi Rick,
Have just got a Nexus 10 and I can’t seem to get flash player to work at all. Have tried with google chrome and Mozilla with no luck using the apk file download?? The reason I realised it wasn’t working was when I went to http://www.netcardgames.com to show someone how to play eygptian pyramid solitare and constantly get the ‘need plug-in’ message. After searching around I’ve learnt about adobe not currently supporting android devices, is this correct?
I have been reading about ‘boat browser’ that people seem to agree allows for flash player but wanted to ask someone with knowledge like yourself before I start messing too much.
Your tips and tricks are really really helpful, thanx very much for the info.
Cheers if you can help
Suzi
Hi Suzi,
Chrome will never work with Flash. Firefox does work with the site you reference however, if you first click to load Flash. Then, click on the “+” magnifying glass. Next wait for the ad. Then finally push the Play button. If that doesn’t work touch the Back button. That worked for me.
– Rick
Hi Rick,
Thanx for advice. Have tried it again following links from your instructions above and installed flash (which just came up as a black install box – it didn’t give a file to run/install from downloads?). I used firefox but still just get a large grey box where the game should be that says A plug-in is need to display this content! I also tried boat browser – I don’t get the grey box, I get more detail but no ad or game!
If I try to open Flash player from my apps all I get is grey page with nothing on it!!
Frustrating — I hate not being able to sort things!
Regards
Suzi
That’s frustrating. Here are some other suggestions, which could help you. http://androidforums.com/nexus-10/651445-cant-get-flash-work-nexus-10-android-4-2-a.html
Hopefully one of my forum readers will have additional suggestions for you as well.
Sorry I’m out of ideas.
– Rick
This might be a stupid question, but I can NOT figure out how to access the documents I put onto my new Nexus 10!? I can’t even figure out how to search for anything on the tablet! Please can you help?
In order to answer your question I need to know how you want to access your documents. If you don’t already have software, download the free Kingsoft Office and click on the folder icon. You should see all of your docs there. Let me know if this doesn’t help.
– Rick
Thanks heaps for that. I discovered you have written a second page of tips, and I noticed you mentioned Astro file manager. I downloaded it onto my Nexus 10 and “ta daaaa”! I can now see all the content I put onto my tablet, and can make folders and move things around and get organised! I might also look at Kingsoft Office too! Thanks so much for your help and all the effort that goes into your website!
I’m glad you found the answer in my second tips article. Thanks again for the kind words. Enjoy!
– Rick
Rick your blog was so helpful . I bought this as a Xmas gift to me!! and it is my first tablet. I am still learning all that it can do and found out even more on this blog thanks.
Shells
Thanks, Rick! I’m new to the world of tablets, having just purchased my Nexus 10 a few weeks ago. Your tip #43 told me just what I needed to know to resolve the constant crashing of my Kindle app. It may seem obvious to most, but as a newbie, I didn’t even know to hold the power button for 8 seconds to restart. And I’ve been searching the web for probably two hours, sifting through all sort of comments, trying to find the answer to my problem. Thanks for a great and concise list! I’m gonna be learning a lot from you! 🙂
Thanks Carolyn. I’m glad I could help.
-Rick
My tablet wont bring up anything and says the android. Core. Is not wor
z
king. Help! !!!
Sorry to hear that you’re having problems. I had something like that happen once. Just take a deep breath and restart your tablet by pressing the power key for 7-8 seconds. Let me know if that doesn’t work for you. Thanks.
– Rick
Do you know if there are any external hard drives I can connect my nexus 10 for extra storage? any 1.0TB drives?
Any size drive should we. Just follow the steps I mention in the article.
– Rick
but it must be externally powered because there is not enough juice in the nexus via the USB to power the storage. My 2.5 inch drive works OK on my desktop didn’t fire up enough on the nexus.
True. I believe some powered USB hubs work as well.
– Rick
Hi rick great weather here in San Diego today, I have this silly game I like to play on my nexus 10 and it has a lot of movement and the nexus gets extremely hot, the other day it froze up and made a loud buzzing noise till I re-booted it, I now limit playing this game till it starts to get warm, now I have read others saying no big deal but I believe heat is electronics worst enemy what do you say about this issue of heat and my nexus 10?
Thanks rick
Mike d
Hi Mike,
Well designed mobile devices have thermal safeguards that prevent damage. I’d be shocked if you could hurt it. The screen will start flashing first and then blank out. It might even power the entire device off.
– Rick
hi
is very good tips
but i have a problem with the hdmi cabe, no sound out when i connect the cable to my lcd Panasonic 42″
thanks
HdMI works great on both of my TVs (Samsung and Vizio). No audio problems. What is your source for videos? Ripped videos, YouTube, Netflix, or other?
Hi Rick,
Irish Nexus 10 user here, tips are a great help. Not sure if this has been asked but is there any way to control the Nexus from a windows phone or iphone? Specifically when I have the tablet hooked up to my tv to watch netflix.
Eg, I have an app on my phone that lets me control netflix on my laptop but can’t find anything similar for the tablet!
Any tips would be greatly appreciated.
Cheers.
There are probably several different ways to do this, but I’d start by searching for “VNC” in the App Store and Google Play.
– Rick
Just bought a Nexus 10 for my 90 year old husband. I’m sure your article will be a great help.
Thanks.
Great. Hope he enjoys it.
– Rick
hello, I plug in the charger to my nexus 10. It says battery fully charged within an hour but do not last more than 20 minutes, Can somebody tell me if this is a hardware issue. Thanks.
It takes longer than 60 minutes to fully-charge the battery in the Nexus 10. Charge it fully before using it. I recommend you turn it off and charge it all night.
– Rick
I have a panasonic FZ 200 camera which takes HD videos and uses an HDMI to download videos to a computer. A friend of mine who use an IPad has had difficulties using his FZ200 with his tablet. Are there any problems you know about with the Nexus 10 relating to videos?
No. If you have problems with the stock player, download a good third party player that supports a lot of codecs (e.g. MX Player, MoboPlayer, etc)
– Rick
Negative! :s
I noticed that whenever run some heavy app for instance NFS most wanted, it sucks the whole battery within seconds. I Factory restore my nexus 10 too, but no good gained.
I’ve got in a muddle with various apps and sync issues between my Nexus 10 and my phone. By trial & error I’ve got my contacts and calendar to sync but I’m stuck with a food storage app. Do I have to use Gmail? I don’t know why but I’d rather not and so have mostly used my yahoo account. Does Google have to meditate everything?
You need a Google account, but you do not need to use Gmail.
– Rick
Thanks. (and I meant cloud not food in my original post!)
Is there any reason that the Google calendar on my Nexus 10 should open properly but give an ‘unfortunately Google calendar has stopped working’ message over and over again?
I’ve never had this problem. Make sure that app and Android is upgraded. If that doesn’t work call the free Nexus support line.
– Rick
Upgrading seemed to solve the problem. I’m so used to telling programs NOT to ‘phone home’ from the PC but it’s different with apps isn’t it?
On the Nexus 10 there is a yellow shortcut called email. It shows yahoo mail but if I answer there, the messages just stay in my outbox. Obviously I need to tick something, but I can’t find an option. Can you suggest a solution?
Hi Rick, I bought my n10 yesterday. When i plug my headphones to the devise, i get the sound only from the speakers, no reaction from the headphones at all. I tried another headphones and still the same problem. Is it fixable?
Probably not. Sounds like you need to exchange your unit for one with a working jack.
– Rick
I don’t think the jacks are the greatest of quality. I get some annoying interference when I have the n10 plugged into mains power source.
I have experienced that.
– Rick
This is very informative and cool. I have a question you may want to include. I have noticed that gmail sync is very slow and I havent found someplace to change that, like in my galaxy s phone, I can tell it it sync my email every 5 minutes. In the nexus 10 it is very slow and it seems to does it whenever it feels like it. I read something about push, nevertheless it doesnt seem to work as well as expected. Thanks for the great post!
Hi Rick, I have a story that might help others with a nexus 10, I had a problem with the help screen in the Google play app store being in Spanish instead of English so I wrote to Google support and they had me do a couple things and English was back but 20 minutes later it was Spanish again, in all the writing back and forth they told me it was a chrome issue so they gave up and tried to pass me on, at this point I started to think its not worth it and might just be easier to learn Spanish, so I just gave it up, but later in the day I went to download a free app. And got an error message, RPC:S-5:AEC-0, so back to support, I then went threw 3 different support people that again had to clear data from a few different apps with no luck till the last girl told me to go to and app. Called Google service framework and clear data and cache and shut down the tablet for 5 minutes then turn back on, and now the app. Download is working once again, I still have Spanish help though. I am telling you all this because I have seen this error code in many forums as being a big problem and nobody had an easy fix other than factory reset or deleting your gmail account. Hope this can help some of your readers that get this error.
Mike D
In item #2, you say: “Of course you’ll want to use portrait when watching most movies.”
That must be a mistake. Why on earth would I want to watch a movie, ANY movie, in portrait orientation??
You’re right. That was an error which I will correct. Thanks for pointing it out.
– Rick
Hi Rick, really appreciate all the work and effort put into creating nice, simple, direct-to-the-point blogs! Was just wondering, is there a way of connecting Nexus 10 to a projector that only has VGA and no HDMI? Most of our projectors in the workplace only has VGA. Any help would be really appreciated. Thanks!
Hi Rick,
I tried your trick no. 7 and I really like the extended keyboard.
The only problem I have is the English layout. Since I am from Germany I’m wondering whether there is a German extended keyboard available as well (e.g. characters “y” and “z” are exchanged). Any idea?
Many thanks in advance!
Greetings from Germany,
Thomas
I don’t have a suggestion, but I’m hoping another user running the German version of Android might be able to suggest one.
– Rick
Some useful tips and tricks for Nexus 4
http://www.phonesappstabs.com/tips-and-tricks-for-the-nexus-4/
Hi Rick, do you know a way to caption photos in the gallery on the N10? Your tips are so helpful to a novice tablet user like me. Susan
Hi Susan,
I’m glad some of my tips were helpful.
I haven’t done anything with captioning yet, but here are a few apps you may wish to try: http://android.appstorm.net/roundups/photography/add-flair-to-your-photos-with-these-caption-apps/
Another option:
use the Text tool in Picasa and click the Copy Caption button, then click Apply and Ctrl-S to save. That copies the caption to the picture itself, so they will show in any photo program.
Please let me know which of these is most useful. Thanks.
– Rick
Guess I wasn’t specific that I want to be able to caption the file for the picture, not the picture itself. So I need to be able to add to the file number. That way I can caption all the photos and then upload them to a public website (not Picasa). Thanks for your speedy reply!
Sorry I misunderstood. I’m not sure what the best way to do that is. Perhaps another reader might know.
– Rick
Following your instructions on how to force an update for Android 4.2.2. Completed ‘Force Stop’ and ‘Clear Data”. You then say scroll down to ‘About Tablet’. When I scroll down all I get is a load of ‘permissions’. There is no ‘About Tablet’. How do I find this so I can complete the process?
I recently sold my Nexus 10, so I can no longer troubleshoot this issue. You might want to Google this and see if updated instructions are available.
– Rick
Very useful list of suggestions. Can you tell also tell me where in the nexus10 file structure are downloaded books stored ?
The Google Play Books app that comes on the tablet stores them as data that is specific to the Books app and can’t be accessed by other apps.
I read online that you can go to the Google Books account on your computer and once logged in can click on the book you would like to put on your Nexus and download it as an ePub or PDF. However I had not tried this.
– Rick
Thank you very much for the tips! I’m interested in buying this tablet, but I will be needing ethernet capabilities (going abroad to Japan, and they don’t have wifi in the dorms). I already have one of the USB to ethernet adapters, but how did you install the software onto the tablet? When I got it for my laptop I had to pay GeekSquad some ridiculous amount to install it (still cheaper than a new ethernet port) because it came with a miniCD that wouldn’t fit in my computer. Any advice?
Thank you so much in advance! =)
If you buy the Ethernet adapter I refer to here you don’t have to install any software. Check the support site for your product and make sure it works with all Android hardware.
– Rick
Reblogged this on jfalcone and commented:
so helpful! i didn’t know half this stuff about my nexus
Hi Rick,
I have problems connecting my Nexus 10 via HDMI to my monitor (using HDMI cable and an HDMI-DVI adapter). The only thing I get is a white noise. When I connect via HDMI cable to the TV everything is working fine (But unfortunately I don’t have a TV at home…I am a bit desperate and frustated).
Did you experience the same? Any idea what could cause that problem? Is it the monitor or the adapter?
Many thanks in advance!
Thomas
I think it’s likely to be a cable issue. I’ve had an HDMI cable go bad before, so you might want to consider that as a possibility. HDMI has always worked for me. If you’re having problems, I suggest you turn off both your TV and your tablet before connecting the cable.
– Rick
Hi Rick. Long time since I commented. I am till loving the 10. However I have 2 real gripes. Can you or your readers help…
1. I use an external e.mail (not gmail). How can you select all mails in recycle/trash. I have 1,000’s of e.mails in there. You can select each one to delete it individually, but I just cannot work out how to ‘Select All’ or ’empty trash’. Any advice?
2. I have popup ads appearing each time I boot up the Nexus 10. They seem to be Google Store based ads. I have checked for any ‘airpush’ apps sending ads. But my scan was clean. Again any advice as this not only annoying, but intrusive behaviour.
Thanks again for the great work.
Mark (UK)
hi. i would like to know how i can connect to the internet when thers no wifi available. is there some kind of dongle i can buy.
Sharon
Yes, you could purchase an Ethernet to mini-USB adapter. See Tip #39 for more info.
– Rick
I’ve had my Nexus 10 for 2 months. I found this article before I purchased it. This has helped me immensely getting to know my new tablet. Anytime I have a question, I come to this link and I normally find the answer from you or one of your many posters.. Rick, you have written the best article I have ever read on the internet. Keep up your excellent work and good luck to you in the future. I’m a forever fan.
Wow Thanks. I’m so glad that I could help.
– Rick
Rick, I agree with Sarah that this site is great for us Nexus 10 users. We all thank you!
I’m still looking for a way to caption the file number of a photo that is in the “Gallery”. Something like: P2039000 San Diego Zoo How do you get to the file numbers of photos? I can’t find a way in the “Gallery”.
Thanks!
It’s not often that someone stumps me on a question, but I can’t think of an alternative photo app that does what you’re describing.
– Rick
Ooh, I stumped the techie!
You did. 🙂
Google was quick and helpful, or at least they tried. No knowledge there! Everything had to be looked up. Even the basic principals of the HDMI. Maybe it was just my representative. If anyone has nexus 10 with GoPro 3 experience I would truly appreciate some help.
Hi Randy,
What are you trying to do?
– Rick
i have a 32 GB Nexus and a GoPro. Each hour of GoPro is around 14-16GB. Each day I would need to transfer the GoPro data someplace for later editing and the Nexus does not have the storage capability. I am trying to find a way to transfer to another device (external hard drive) via the Nexus. (unless there is another way but I have not figured that out either. Gopro to external? don’t think that is possible) This is a common problem with GoPro users who travel and don’t want to bring the laptop. (no room on the motorcycle)
My google rep didn’t even know if the HDMI is a 2 way data transfer. She told me it can only put info on a tv. Not to a hard drive.
Thanks for explaining. My son has an Asus Transformer Prime tablet and he inserts his GoPro memory cards directly and copies off the media to his internal memory. You could do this with any of the Samsung Galaxy Tabs or Amazon HD or HDX tablets as well. Sadly the Nexus 10 does not have a memory slot so this is not an option. Your only option with the Nexus 10 would be using USB OTG, but I’m not sure how to do that with a GoPro. Check the GoPro forums if you haven’t already.
Sorry I don’t have a better solution. Maybe someone else does.
– Rick
Rick, The OTG cable is the best option that i can figure to download onto the Nexus. I would have to do it in smaller segments of recording (which the gopro does – at like 3.7 GB at a time) but it is the transferring OUT to an external HD or thumb drive that I am having problems figuring out … AND to possibly doing it simultaneously and just use the Nexus as a hub.
I think connecting the tablet, GoPro and a memory stick together using a hub is a good idea. Make sure to review my Tip #26 and try Stickmount.
If that doesn’t work, you might want to try this option: http://www.slashgear.com/kingston-releases-128gb-wi-drive-for-android-and-ios-devices-13260889/
Good luck!
– Rick
Stick mount looks like a good idea, I did see it when viewing the sight. I will make one note yet. If by time I purchase an external HD. Could I possibly just sve more $$ and purchase 4 or 5 more 32GB memory chips? Something I have to consider yet. Thanks for all your input. It did help.
On another note. Does your son ever real time view what his gopro sees with his Asus transformer via wifi? I cannot get my Nexus to connect. My phone does (android) but Nexus wifi comes up as an authentication problem.
Yes, he was able to use the real-time view feature.
– Rick
Hi Rick, I haven’t written to you in a longtime, I am confused about something with my nexus 10, I downloaded all cast to cast all my photos I have on my tablet in the gallery folder, well all cast doesn’t see the gallery, I have wrote to the app builder and he doesn’t seem to know what this gallery is, I asked him just where does his all cast look for pictures and he says android by default has a file for pictures, I have no idea what that is, I thought gallery was my default pictures? Any ideas? Have you tried this all cast apps?
Thanks rick
Mike D
Hi Mike, It’s nice to hear from you again. You’re correct that the Gallery is the default photo/video viewing app, and he’s right there is normally a Photos folder as well. The solution is simple. Download a file explorer like ES File Explorer and navigate to the folder that contains your folders. It’s probably in a folder called DCIM. Then either copy or move the photos you want to cast into the Photos folder. Let me know if you have addl. questions.
– Rick
Rick I got the es file explorer and found my pictures in a google cache folder but how would I know where to move them to unless he the developer can tell me where they need to be for allcast to see them? He just said I have a folder called photo or pictures on android.
Thanks mike
Try moving a single photo into the “Pictures” folder first and see if that works. It should matter where you put it as long as it’s in that folder.
– Rick
Rick,
What is the best and easiest way to get dvds to our Nexus 10?
I use AnyDVD, but haven’t tried to use it with the Nexus 10. Make sure you have use a video player that supports a lot of formats like MX Player.
Has MX Player been updated for KitKat yet? I had trouble opening it recently, and the developer’s app page on Google Play Store warned that an update for a KitKat version was in the works.
Hi Rick, I found your blog very informative Thanks for sharing with us
I have bought nexus 10 and updated to the latest android version 4.4.2… But after the update my tablet is getting heated up and gets struck frequently & suddenly. I have to wait till it shuts down on its own after the battery gets down totally. Thus happened many a times. I would be grateful if I found my problem is fixed.
Thank you
That’s strange. I would contact Google about this. They may have suggestions for you. The number is listed in this article or more other Nexus tips one.
– Rick
Thanks for the great article Rick. Please advise how I might remove unwanted photos.?
This isn’t really simply some abstract recommendation, either.
I have nexas ten all of sudden cant comment on fb my keyboard enter key when pressing doesnt enter my comment ive tried everything help….